PPT ラーニング_ 02.画面構成と表示モード
PowerPoint の画面構成とその操作について学びます。
ページ内の学習項目は以下のとおりです。
★画像をクリックするとポップアップし、進めて見ていくと、概要がわかります。
★サンプルファイルをダウンロードして学習にご利用ください。
サンプルファイル ダウンロード→
PowerPoint のススメ(PPTlearning.pptx)
スポンサーリンク
1. PowerPoint の画面構成
1) Office 基本の構成
PowerPoint を起動すると、他の Office アプリと同様、最上部に タイトル バー、タイトル バー左に クイック アクセス ツールバー(既定)、タイトル バー下に タブ そして リボン、最下部に ステータス バー 、右端縦とステータスバー上に 縦横のスクロール バー(必要に応じて表示)、ステータス バー には 表示モード切替の小さいボタンと、スライドの表示サイズを変更できる ズーム スライダー が配置されています。
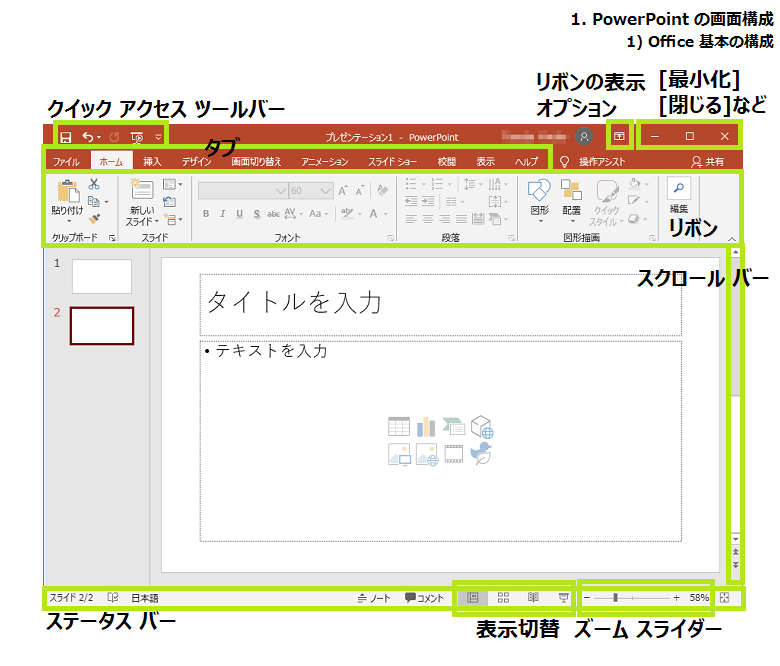
リボンについてもう少し、今後の操作のためにご案内します。
タブの右端に現れる色が違うタブは、選択した操作対象によって自動的に表示されるもので、対象専用のコンテキスト タブといいます。
リボンにあるグレーの縦のラインの区切りによる枠内をグループ、グループの右下にある小さな矢印ボタンをダイアログ ボックス起動ツールといい、ダイアログ ボックス起動ツールはグループ内操作の詳細設定画面を表示します。
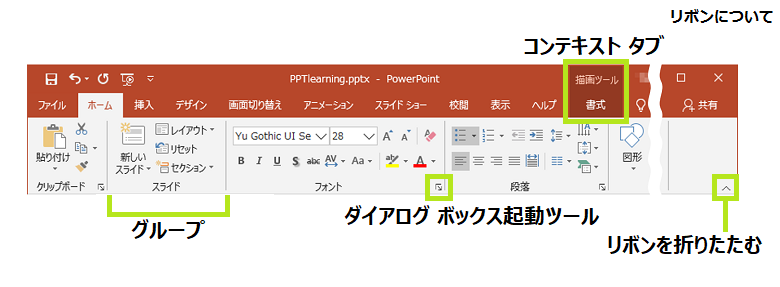
これらの操作性は Office 共通仕様です。
今後の操作の説明では、[ホーム]タブ – [フォント]グループ – [太字]ボタン、といった表現を使用します。
リボンの最小化
パソコンの画面で、リボンは面積を取るために操作領域が狭い場合に、リボンを折りたたんで最小化することができます。
リボン右下の [リボンを折りたたむ](Office2010ではリボン右上の [リボンの最小化])ボタンをクリックすると、タブだけの表示となります。
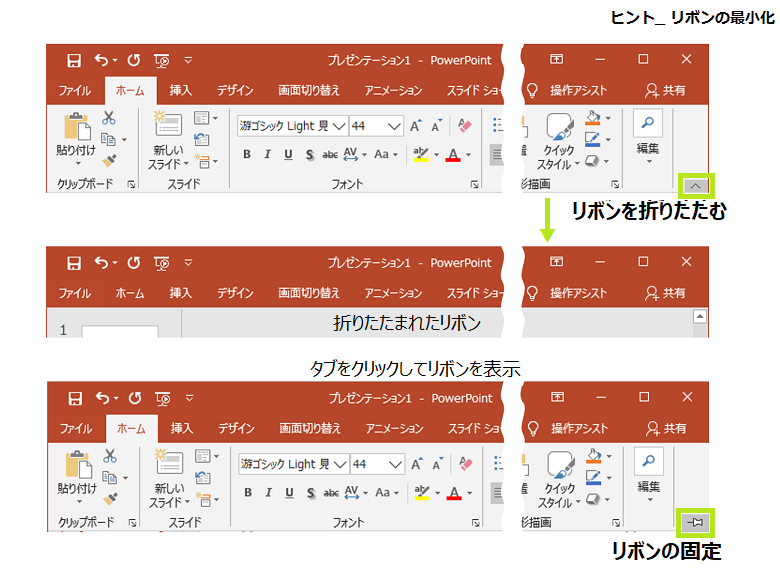
再度リボンを表示するには、タブをクリックしてリボンを表示し、リボン右下に表示されるクリップ型の [リボンの固定](Office2010ではリボン右上の [リボンの展開])ボタンをクリックします。
クイック アクセス ツールバーのカスタマイズ
画面右上の クイック アクセス ツールバー は、よく使用するボタンを追加したり、既定で表示されていたボタンを削除することができます。
ツールバーの右端にある▼ボタン [クリック アクセス ツールバーのユーザー設定] をクリックし、一覧より選択、一覧にない場合は、[その他のコマンド] より指定します。
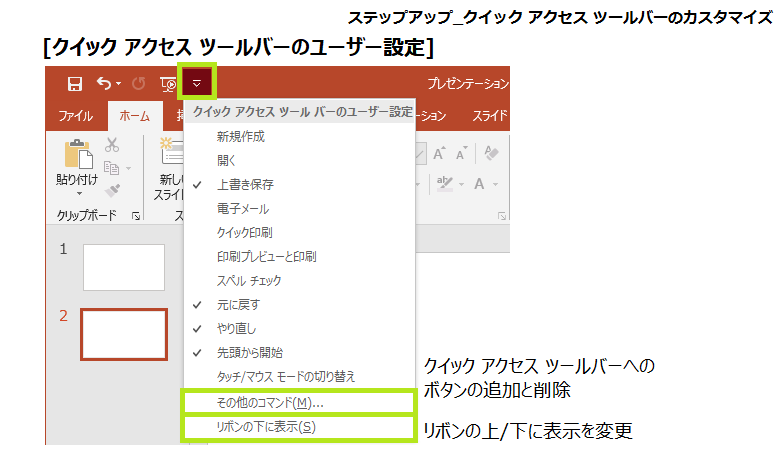
また、[クリック アクセス ツールバーのユーザー設定] の一番下にある[リボンの下に表示] をクリックすると、クイックアクセスツールバーをリボンの下に配置して、ボタンの操作性をよりよくすることができます。
2) PowerPoint 独自の画面構成
PowerPoint での独特の画面構成は、スライド です。
スライドは、資料を作成していく際のキャンバスのような台紙のような、作業画面です。
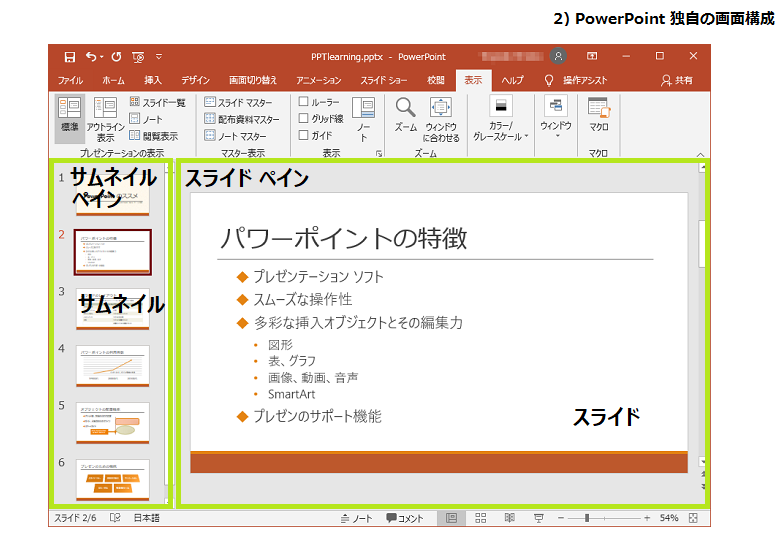
スライドの領域を スライド ペイン、その左にはスライドを切り換える サムネイル ペインがあります。
PowerPoint2010 までのバージョンに既定で表示されていた アウトライン や ノート ペイン は、ドラッグやボタンで切り替えることで表示できるようになっています。(後述)
サムネイル
サムネイルとは、画像を縮小して表示したものをいいます。
PowerPoint のサムネイルペインではスライドの縮小画像が表示されます。
2. 表示モード
1) 表示モードの種類
プレゼンテーションを開いたときの既定の表示モードは、標準表示モード です。 PowerPoint ではそれ以外に複数の表示モードを有し、作業によって切り替えます。
(表示モードとおもな操作は以下のとおりですが、別の表示モードでも同じ編集ができるケースがあります。)
- 標準表示(ノートペインを表示)…スライド上の一般編集、アニメーション設定など
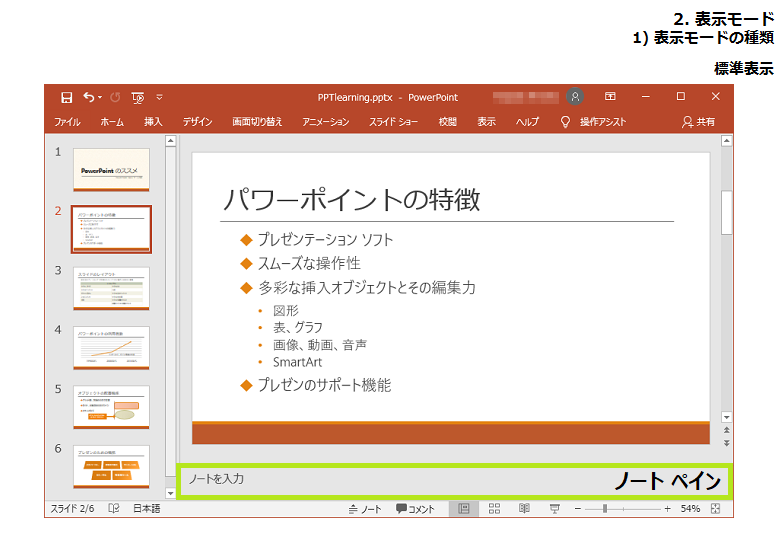
- アウトライン表示 …アウトライン ペインで文字や段落などの編集ができる
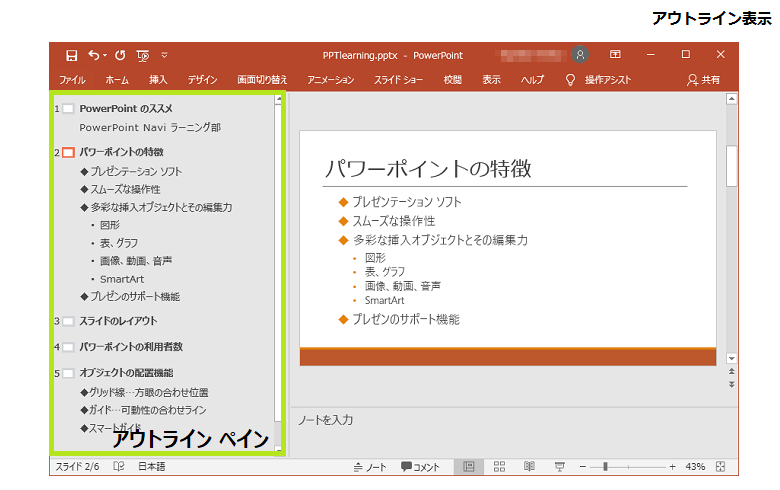
- スライド一覧表示 …全体構成の確認、まとめて編集、スライドのコピーや移動など
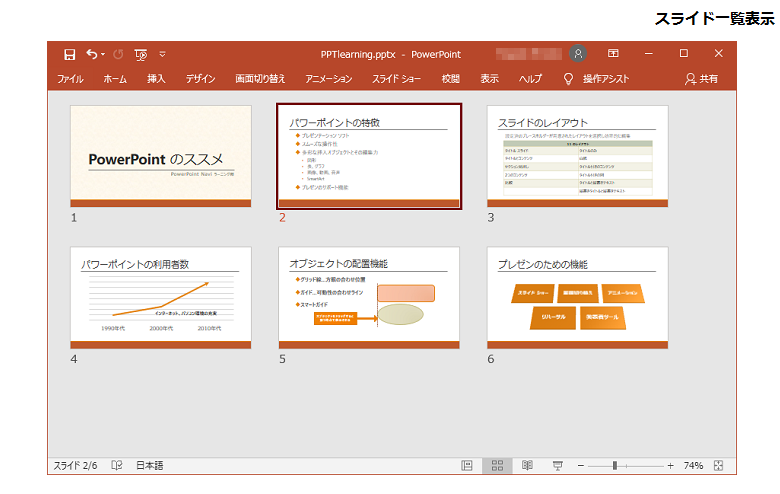
- ノート表示 …スライドの下にノートが表示される、ノート編集のモード
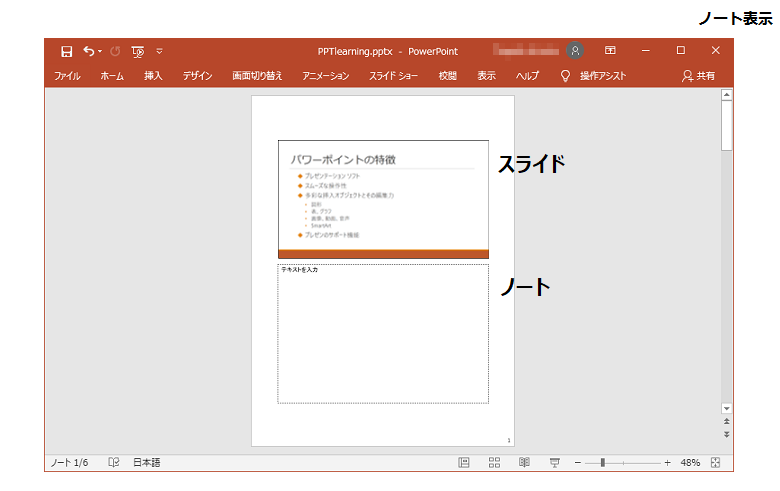
- 閲覧表示 …ウィンドウ サイズでスライド ショーを表示
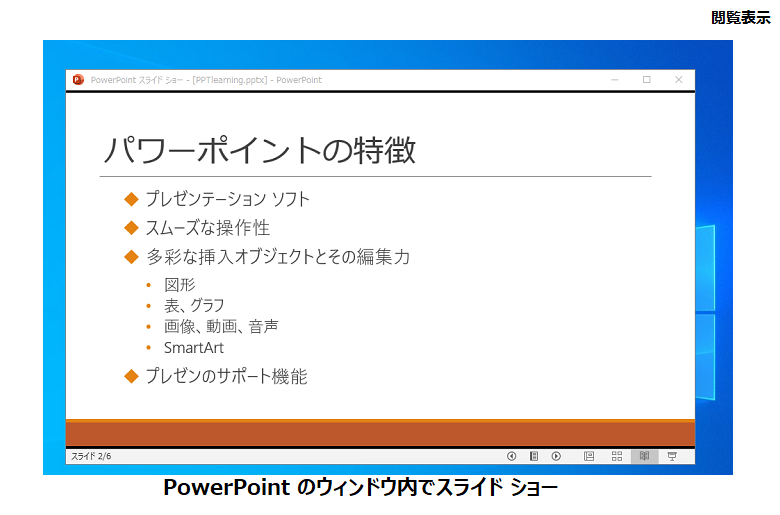
- スライド ショー …デスクトップ全画面でスライド ショーを表示
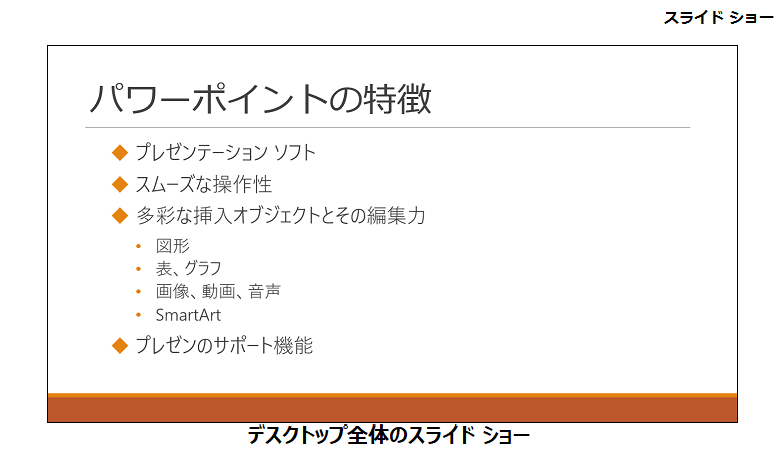
2) 表示モードの切り替え
これら表示モードの切り替えは、楽にできるのが、ステータス バー右半分にある切り替えボタンです。
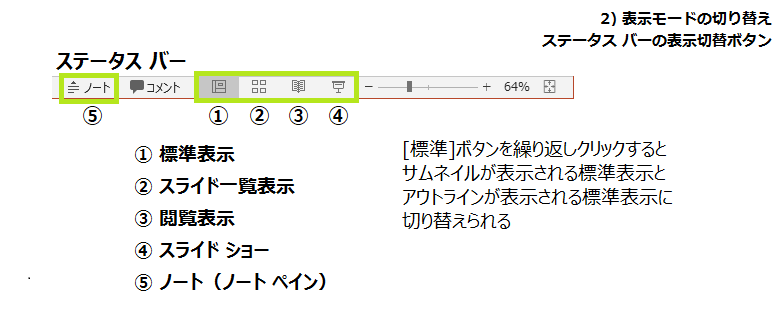
ステータス バー中央部にある [ノート]ボタン(上図⑤)は、ノートペインの表示/最小化の切り替えです。
その2つ右から、 [標準](①)、[スライド一覧](②)、[閲覧表示](③)、[スライド ショー](④)と表示切り替えのボタンが並びます。
[標準]ボタン①を繰り返しクリックすると、ノートが表示された標準表示とアウトライン表示を切り替えることができます。
そのほか、本来の表示モードの切り替えコマンドがある場所は[表示]タブです。ノート表示は、[表示]タブ[プレゼンテーションの表示]グループのみの切り替えです。
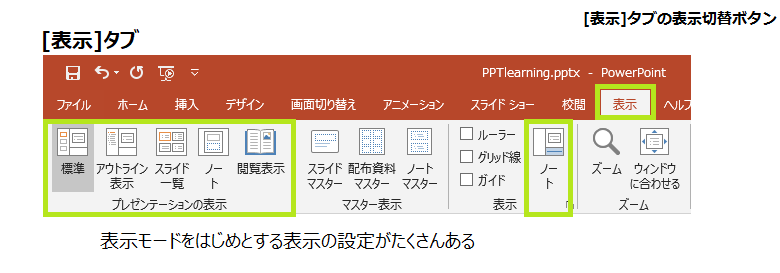
スライド ショーの表示は、タスク バーの小さいボタンのほか、ショートカット キー F5 、[スライド ショー]タブにコマンドが用意されています。
また、表示モードの別の切り替え方法として、次の2つが便利です。
- スライド一覧表示 から 標準表示 に切り替え …目的のスライドをダブルクリック
- 閲覧表示、スライドショー全画面表示から戻る …Escキー
3. スライドの表示切替
別のスライドに表示を切り替えるにはいろいろ方法がありますが、一般的によく利用されているのは サムネイル をクリックする方法です。
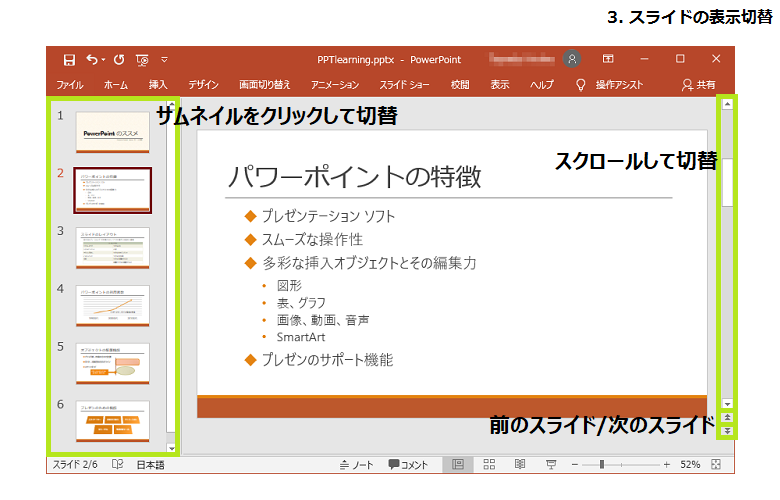
切り替え方法は、ほそのかにいろいろあります。
- アウトライン表示で、該当のスライドの部分をクリック
- スクロール バー下部の[次のスライド]ボタン/[前のスライド]ボタン
- スクロール バーの[▲]ボタン/[▼]ボタンやスクロール ボックス(つまみ)
- スライドを選択し、方向キー↓↑→←
その他、ショートカット キーでの切り替えは、後述5. をご参照ください。
4. スライドの表示サイズ
Office 共通機能である ズームスライダーは、ステータスバー右にあります。
スライドなど表示内容のサイズを拡大縮小できる機能で、現在のサイズがパーセント(%)で右に表示されます。
ズーム機能は、10%~400%までとなっています。
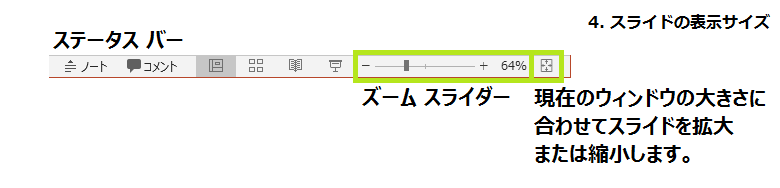
% 表示の右にある四角いボタン [現在のウィンドウの大きさに合わせてスライドを拡大または縮小します。] は、そのウィンドウサイズでスライド全体が見えるように、スライドのサイズを調整して表示してくれるものです。
そのほか標準の表示モードでは、スライドペイン、サムネイルペイン(アウトラインペイン)、ノートペインの境界線の線上をポイントすると両向き矢印のマウスポインターとなり、表示領域をドラッグして調整することができます。
先の、スライド全体を見えるよう調整表示している場合は、各ペインの領域を変更すると、スライドのサイズもそれに応じて調整されます。
5. 画面構成と表示モード のショートカット キー
それでは最後に、おもにスライドを切り替えるときのショートカットキーをご紹介します。
| 操作説明 | キー操作 |
|---|---|
| リボンを展開する/折りたたむ | Ctrl + F1 |
| サムネイル ウィンドウ と アウトライン表示ウィンドウ 切り替え | Ctrl + Shift + Tab |
| 次のスライド | スライド選択状態で → または ↓ |
| 前のスライド | スライド選択状態で ← または ↑ |
| 先頭スライド | スライド選択状態で Ctrl + Home |
| 最後のスライド | スライド選択状態で Ctrl + End |
| スライドの移動 | スライド ペインのスライドを選択し マウスのホイールをくるくる |
| スライドのサイズ | スライド ペインのスライドを選択し Ctrl + マウスのホイールをくるくる、または ズーム スライダー上で マウスのホイールをくるくる |
| 標準表示に切り替え(アクセス キー) | Alt または F10, W, L |
| スライド一覧に切り替え(アクセス キー) | Alt または F10, W, I |
| ノート表示に切り替え(アクセス キー) | Alt または F10, W, T |
| 閲覧表示に切り替え(アクセス キー) | Alt または F10, W, D |
Ctrl + S のように「+」の場合は、Ctrlキー を押しながら S を押します。
Alt, H のように「,」の場合は、Altキー を押したあとで F を押します。
アクセス キーは、Alt または F10 を押すと、コマンドにキーとなるアルファベットが表示され、キーを押していくことで、コマンドを実行できるものです。
そのほか、Alt または F10 のあと、方向キー や Tabキー を使用して目的のコマンドを選択し、Enterキー で実行することもできます。
アクセス キーは、ショートカット キーが割り当てられていないコマンドの効率的な操作や、マウスを使えないときの操作など、知っていると役に立つ機能です。
おすすめのショートカット キーは、太字にしています。
これらは覚えておくと、かなり操作効率がよくなります。
意識して使うようにして覚えていってください。
スポンサーリンク

