2.パワポで画像
[パワポのススメ] 第3弾です。 今回は、パワポ が得意とする画像編集についてです。
画像編集は Word や Excel でも同様にできますが、PowerPoint での操作性がとてもよいので ご紹介していきます。
下記のような事例では、いつも パワポ を使って作業しています。
画像の加工・作成
写真に図形や文字を入れたり、複数の写真や画像を配置してデザインしたり、画像を加工する優秀なアプリはたくさんありますが、PowerPoint がパソコンに入っているのであれば、使わない手はありません。
画像ファイルのアイコンを、スライド上に そのままドラッグして挿入することができ、画像を揃えたり重ね合わせたり、テキスト ボックスを使用して文字を上に入れたり、図形を挿入して編集したり、自由自在に 作り込んでいくことができます。

形状やサイズなどを説明する図面などの場合に、対象の画像がない場合はどうしましょう。
手書きの絵という手もありますが、図形などを使って、体裁のよいイラストを作る という方法もありきです。
図形などすべて、センチで長さを設定できますので、ある程度正確に描くことができます。
お客様相手などの場合は、わかりやすいサンプル画像を提供できるのではと思います。
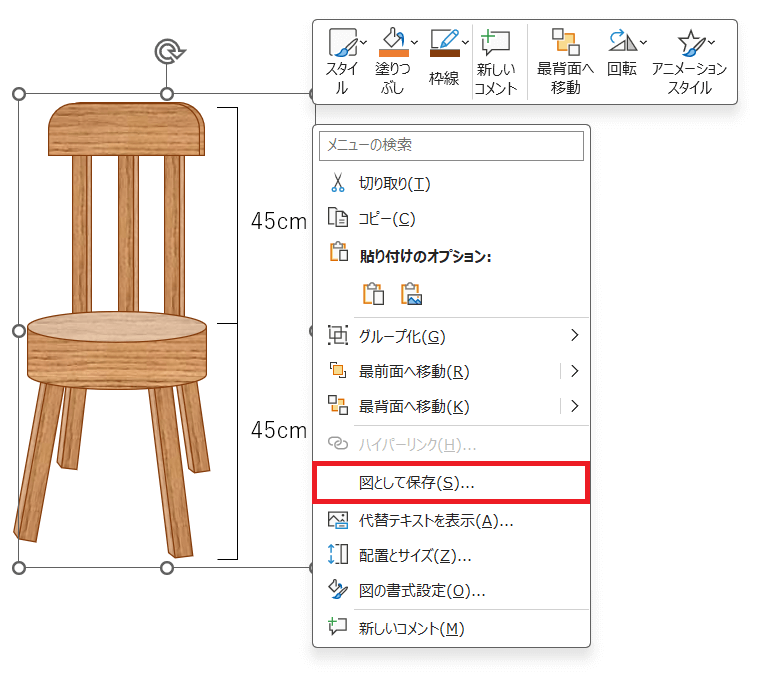
スライド上で画像が完成しましたら 選択して [図として保存] で 画像ファイルとして作成することができます。
作成後 不要な部分がありましたら、お手元ののペイントやフォトなどでトリミングしてください。
編集に慣れていたら とても簡単に、イメージに近いイラスト画像を作成することができます。
アイコン・ロゴも
実は本サイトのトップ画像やアイコンなどは、お気づきの方もあると思いますが、パワポで作成しています。
手軽に、そこそこの精度で画像を作れるのがいいところです。

画像の印刷も
例えば 用紙の既定サイズにない 特別なサイズで画像を印刷したい場合です。
画像を直接印刷しようとすると、用紙サイズに対して 画面いっぱい といった指定はありますが、画像自体を何センチ×何センチで印刷するような設定はあるでしょうか。(アプリによれば あるかもしれませんが。)
そこで 画像印刷のために パワポ を利用します。
スライドのサイズは 印刷する用紙と同じサイズで用意し、画像を挿入、 [図の形式]タブ 右にある [サイズ] を印刷したいサイズに設定します。
それから印刷となりますが、印刷の設定で [用紙に合わせて拡大/縮小] をオフにして印刷します。
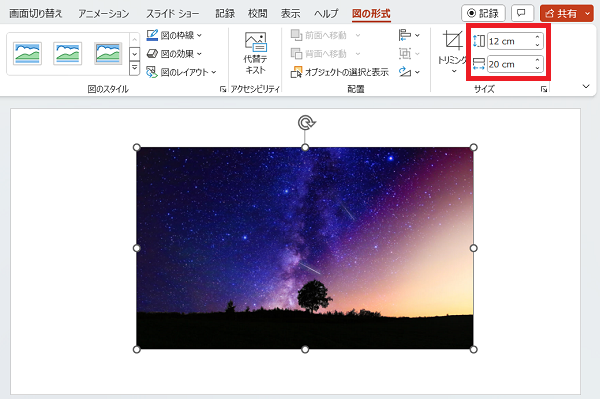
パワポでの画像の操作性は Office 随一、画像をあれこれ扱うときは まずはパワポ と覚えておきましょう。
スポンサーリンク