パワポのススメ
PowerPoint、通称 パワポ、PPT (以下ほとんど パワポ)。
Excel、Word と並ぶ、Microsoft社の Office アプリ(アプリケーション)の一角を成すプレゼンテーション ソフトです。
パワポ は、プレゼン(発表)を実施するために特化した機能がたくさん備わっています。
したがってパワポ は、見栄えのよい資料作りが得意な アプリ です。
さてお題が [パワポのススメ] ということですが、今回は PowerPoint を操作するということ、学習するということを焦点に、おススメポイントをご紹介していきたいと思います。
学習の順序
今から、Office の3大アプリ Word、Excel、PowerPoint を習得したいとします。
最初の最初、文字の入力や変換、書式設定、文字列と段落の概念といった基礎項目については Word や Windows に付属している ワードパッド で先に学び、それから先は、パワポ で慣らしていくのがおススメです。
そして パワポ をある程度自由に操作できるくらいに習得すると、自信がつき、次につながります。 それも、それほど時間はかからなでしょう。
近年の Office 製品は機能や操作性がある程度統一化されていますので、パワポ でやっておけば、他のアプリでもある程度 同じ操作でできます。

操作性のよさ
さて、A4サイズの絵の入ったチラシを作成するとしましょう。Word、Excel、PowerPoint のどれを使用しても同じように作成することができます。
しかし完成までの手順を考えると、間違いなく、パワポ が一番早くにできあがるでしょう。
なぜなら、他のアプリに比べ、パワポ が一番単純な操作性だからです。
パワポ は、”スライド” という画用紙のような画面上に、挿入した文字も画像もすべてを “オブジェクト“(選択すると枠で囲まれるもの)として扱い、見栄えの重要ポイントである配置がとても簡単にできます。
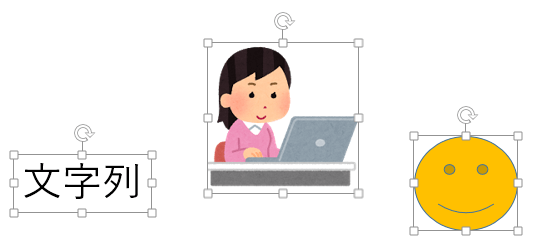
例えば、パワポ と比較的操作性が近い Word では、用紙に直接カーソルが出現し、テキスト文字を入力していきます。
画像を挿入した場合、用紙に直接入力されている文字列と画像との配置設定を行う必要が出てきます。 セルに文字を入力する Excel は、さらに配置が不便です。
Word でも Excel でも文字列をすべて[テキスト ボックス]を使って挿入し、画像とともにオブジェクト扱いでチラシを作るとしたら、パワポ と同じ条件になります。
それでも、パワポ に軍配が上がります。
パワポ は、オブジェクトの位置合わせがドラッグだけでできるようになっていますが、他のアプリでは、位置を揃えるための操作をする必要があります。
そういうわけで、パワポ のおススメする第1の理由は、とにかく操作がしやすいこと、最初に習得する Office としてぴったりなのです。
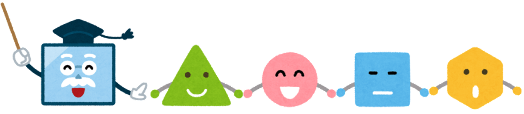
楽しく学ぶ
そして、パワポをおススメする第2の理由が、視覚的に楽しく操作できること。
パワポは画像や図形を扱うことが多く、それだけでも、数式や文字ばかりを対象とした作業に比べると視覚的に楽しいものです。
また、作成したスライドを スライド ショー でディスプレイに全画面表示して順々に閲覧することができるわけですが、単純な紙芝居のような表示ではなく、スライドからオブジェクトにまでいろいろ動作を付けることができ、その組み合わせを作っていく作業過程は、凝りだすと時間を忘れるくらいの集中力を引き出してくれます。
動作設定をがんばり、BGMを入れたりすると、Music Video ばりのものを作ることも不可能ではありません。

パワポの操作過程ほとんすべてが視覚的にからむため、よい集中でもって楽しく作業できます。 これが第2のおススメ理由です。
まずはパワポで、楽しく Office を習得してみませんか。
パワポのススメ、次は「1.パワポでつくる」いろいろなサンプル例をご紹介していきます。
スポンサーリンク
