PPT ラーニング_ 05.入力と書式設定
プレースホルダーへのテキスト入力と書式設定を学びます。
ページ内の学習項目は以下のとおりです。
★画像をクリックするとポップアップし、進めて見ていくと、概要がわかります。
★サンプルファイルをダウンロードして学習にご利用ください。
サンプルファイル ダウンロード→ PowerPoint のススメ(PPTlearning.pptx)
ここでは、新規作成し初期設定後のプレゼンテーションから、プレースホルダーへの入力と書式設定について説明しています。(サンプルファイルのスライド 1、2、5枚目参照)
スポンサーリンク
1. プレースホルダーに入力
1) 新規プレゼンテーションからの編集
新規のプレゼンテーションには、タイトル スライドが1枚用意されます。
スライド内には「タイトルを入力」といった点線の枠 “プレースホルダー” が用意されています。
プレースホルダー内をクリックし、タイトルを入力します。
同様に、サブタイトル プレースホルダーにサブタイトルを入力します。
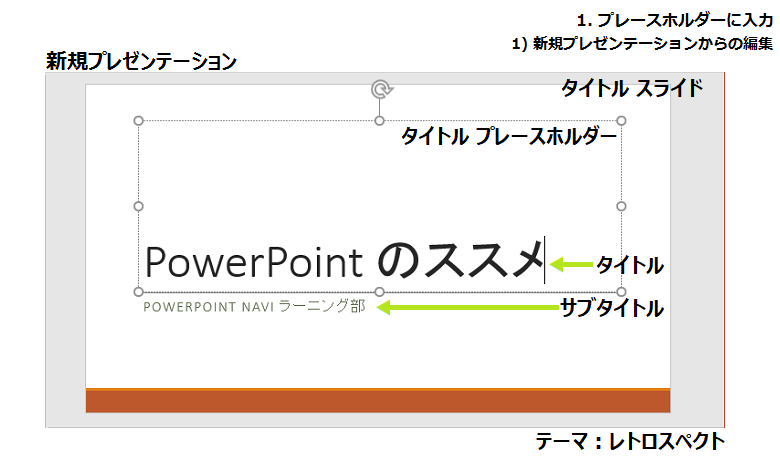
2) 箇条書きの入力
2枚目として[タイトルとコンテンツ]スライドを挿入し、スライドのコンテンツ プレースホルダー内をクリックし、箇条書きの1行目を入力していきます。
入力しだすと先頭に “行頭文字” が付いて箇条書きとして入力できます。
ただしテーマによっては、行頭文字が付かないデザインもあります。(サンプルファイルのテーマ[レトロスペクト]も初期では行頭文字なしの設定)
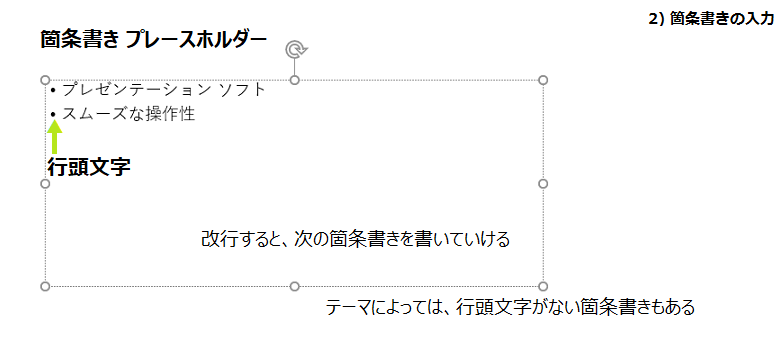
1行入力後 Enterキー を押して改行すると、次の箇条書きとなります。
プレースホルダーには箇条書きがあらかじめ設定されているので、改行して次々と箇条書きとして入力していくことができます。
先に文字入力済ませ、後からまとめて書式設定を行う方が効率的です。
2. 文字書式
1) 設定対象の選択
設定を行う場合、必ず、その対象を選択してから設定することになります。
文字に太字などの書式を設定するときの選択は、Word では、文字列をドラッグ等で反転選択するものですが、PowerPoint では、プレースホルダー内の文字すべてに同じ書式を設定する場合、枠線上をクリックしプレースホルダーを選択すれば、中の文字列すべて選択となります。
テキスト系プレースホルダーでのテキスト選択は、枠線の状態に注意します。
枠線が実線の場合はプレースホルダーおよび中のすべての文字列の選択、枠線が点線の場合は中の文字列が個別に選択されている状態です。
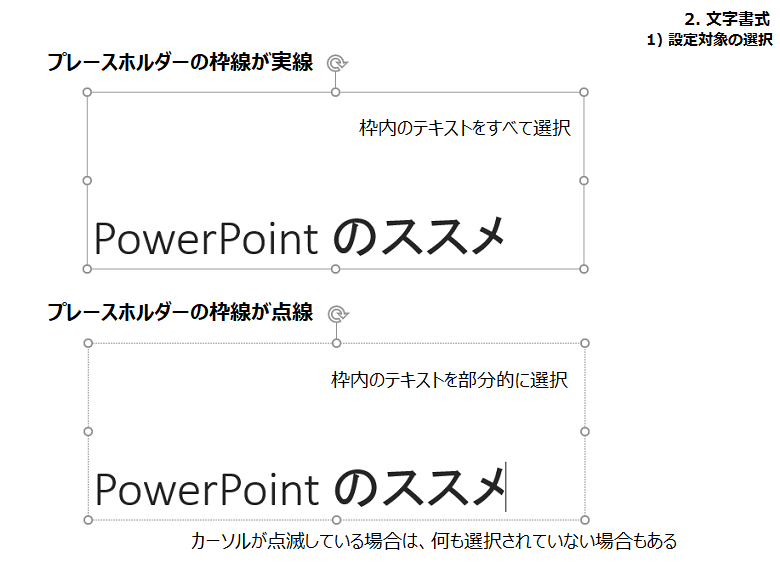
プレースホルダー内の文字列を部分的に選択する場合は、ドラッグやダブルクリック等で対象文字列を反転選択します。
枠線が点線で、カーソルが中で点滅している場合、なにも選択されていない場合があります。
プレースホルダーの選択、テキストの選択の切り替え
プレースホルダーの選択とテキストの選択の切り替えは、F2キー を押します。
プレースホルダー以外にも、テキスト ボックスでも利用でき、操作性がよくなります。
2) [フォント]グループの設定
[ホーム]タブ – [フォント]グループは、文字列を対象として設定するおなじみの文字書式が並びます。
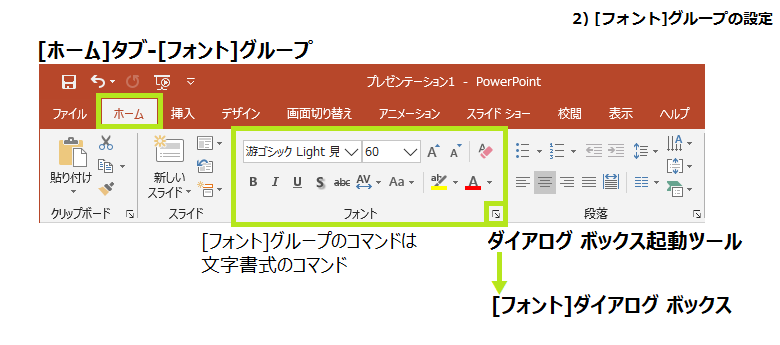
[フォント]など一覧から選択するタイプのコマンドは、設定を選択するだけでどのような結果になるか事前に確認することができます。(リアルタイム プレビュー)
上段左から
- [フォント] …文字の書体
- [フォント サイズ]
- [フォント サイズの拡大]
- [フォント サイズの縮小]
- [すべての書式をクリア] …文字書式をテーマの既定書式にクリア
ここからは下段、左から
- [太字] …Bのボタン
- [斜体] …Iのボタン
- [下線] …Uのボタン
- [文字の影] …Sのボタン
- [取り消し線]
- [文字の間隔]
- [文字種の変換] …Aaのボタン、アルファベットの大文字/小文字変換
- [蛍光ペンの色]
- [フォントの色]
以上13種類のコマンドが用意されています。(太字になっているコマンドは頻度が高い)
さらに、[フォント]グループの右下の ダイアログ ボックス起動ツール をクリックして表示される [フォント]ダイアログ ボックスでは、上記以外の設定や詳細な設定ができるようになっています。
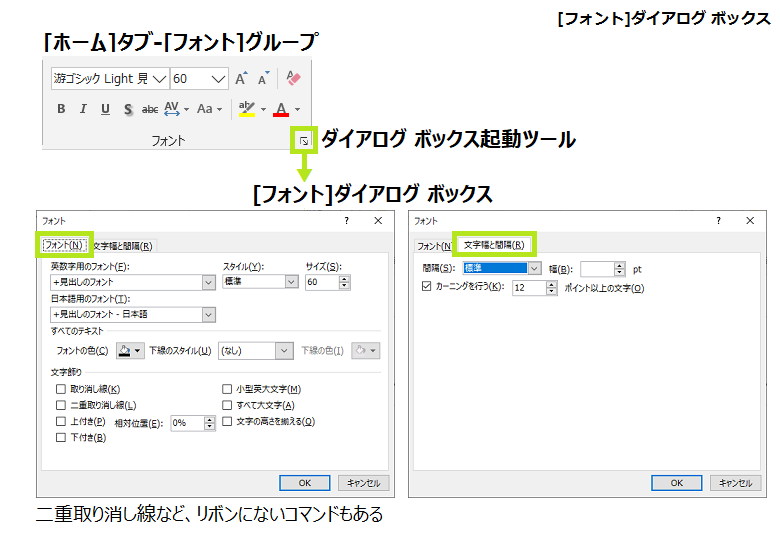
アルファベットがすべて大文字
プレースホルダーに入力したアルファベットが、入力状況に反してすべて大文字となる場合があります。
そのような場合は、[フォント]グループの [文字種の変換]ボタン を使用して、すべて小文字にしたり先頭文字のみ大文字にするなどの変更ができます。
しかし「PowerPoint」のように、1つの単語の途中で大文字としたいとき、たとえ入力時にそのように入力していたとしても、[文字種の変換]ボタンでは思うようにいきません。
プレースホルダーでは、[すべて大文字] が設定されている場合があります。
設定場所は、上図の[フォント]ダイアログ ボックスの[フォント]タブ、[文字飾り]にある[すべて大文字]チェック ボックスです。
オフにすると、入力したとおりの大文字、小文字状態となります。
文字書式と段落書式
文字書式は、基本的に(特にWord)、文字列を反転選択して文字個別に設定する書式のことで、フォントや太字などがあります。
段落書式は段落を選択して設定する書式で、右揃えや箇条書きなどの設定があります。
段落の選択は、その段落にカーソルを置けばよく、反転選択する必要はありません。
PowerPoint では、プレースホルダーを選択すると、文字も段落もすべて選択されることになります。
3. 段落書式
[ホーム]タブ – [段落]グループには、段落書式の設定が並びます。
プレースホルダーを選択して、枠内すべての段落に設定できるほか、特定の段落に設定する場合は、その段落内にカーソルを置いて設定します。
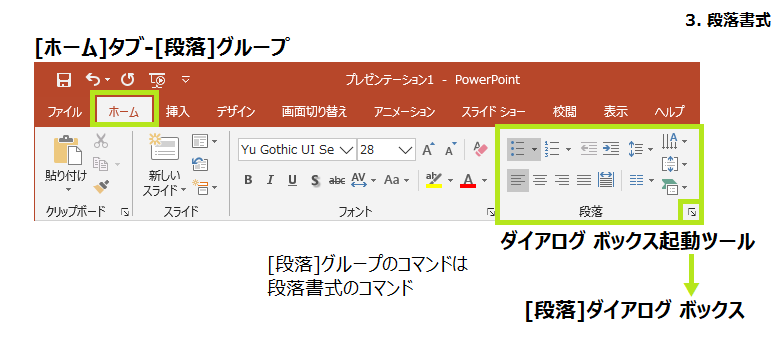
上段左から
- [箇条書き](後述)
- [段落番号](後述)
- [インデントを減らす](後述)
- [インデントを増やす](後述)
- [行間](後述)
ここからは下段、左から
- [左揃え]
- [中央揃え]
- [右揃え]
- [両端揃え] …複数行のとき、最終行を除いた行の文字が左右の余白に揃うよう配置される
- [均等割り付け] …枠内で均等に文字を割り付ける
- [段の追加または削除] …段組みの設定
右端列上から
- [文字列の方向] …縦書きなど
- [文字の配置] …枠内の文字の垂直方向における配置その他
- [SmartArt グラフィックに変換] …箇条書きなどを SmartArt に変換
以上14種類のコマンドが用意されています。(太字のコマンドは頻度が高いまたは重要)
段落書式の詳細設定は、リボンのグループ右下のダイアログ ボックス起動ツールボタンより表示する [段落]ダイアログ ボックスです。(行間設定にある下図を参照)
4. 箇条書きと段落番号
1) 行頭文字の変更
プレースホルダーに入力した箇条書きはそのテーマ(デザイン)での初期設定の行頭文字が表示されています。
行頭文字は変更することができ、[ホーム]タブ – [段落]グループ – [箇条書き]の一覧より設定できます。
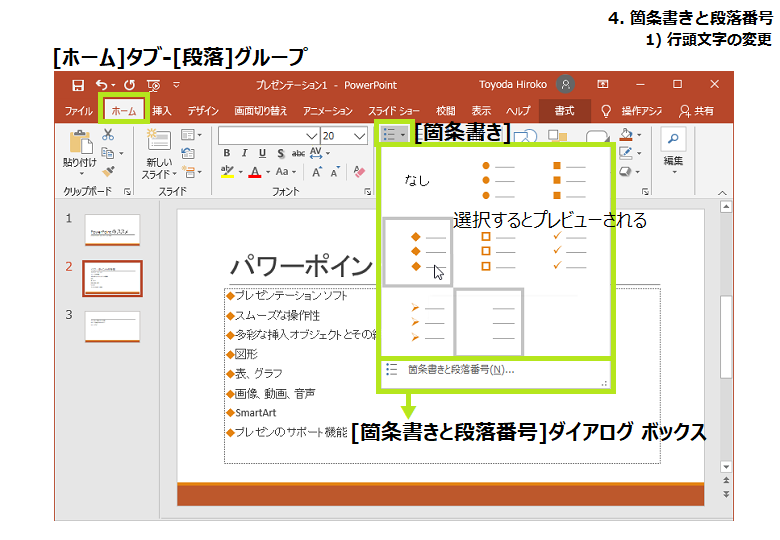
一覧にない行頭文字の設定
一覧にない行頭文字を設定するには、[箇条書き] – [箇条書きと段落番号]をクリックし、表示される[箇条書きと段落番号]ダイアログ ボックス – [箇条書き]タブ で設定します。
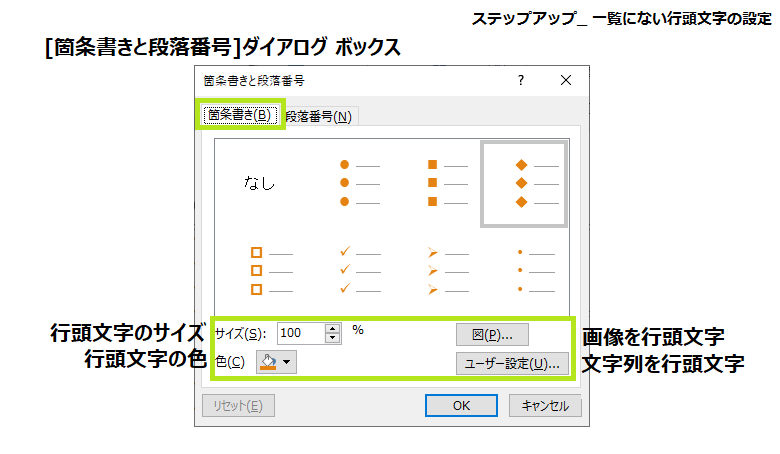
ここでは、行頭文字の色やサイズを変更できるほか、[図]ボタンより任意の画像や[ユーザー設定]ボタンより文字列を指定することもできます。
2) 段落番号の設定
箇条書きでなく、番号を振った項目、段落番号に変更することができます。
段落番号への変更は、[ホーム]タブ – [段落]グループ – [段落番号]の一覧より設定することができます。
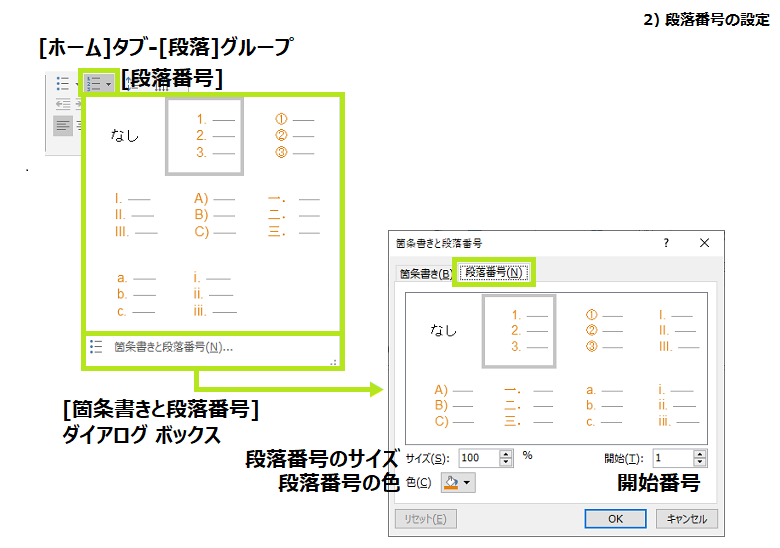
段落番号の詳細設定は、[段落番号] – [箇条書きと段落番号]をクリックし、表示される [箇条書きと段落番号]ダイアログ ボックス – [段落番号]タブ で行います。
番号の[サイズ]、[色]の変更のほか、[開始]ボックスで数値設定し、開始番号を設定することができます。
強制改行
箇条書きの項目内容が長く1行でおさまらない場合に、区切りのよいところで2行目に送りたい、ということがあります。
Enterキー で改行すると、次の箇条書きとなってしまいますので、そのようなケースでは “強制改行” を行います。
強制改行 は同じ段落内で次の行に送ることができ、改行位置でShift + Enter を押します。
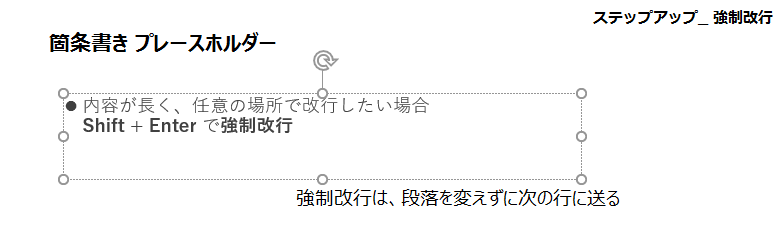
箇条書きや段落番号の解除
箇条書きや段落番号を解除して普通の文章の状態にする場合は、[ホーム]タブの [箇条書き]ボタン、[段落番号]ボタン をともにオフの状態にします。
3) インデント
インデントとは “字下げ” のことをいいます。
PowerPoint では、箇条書きや段落番号のレベル設定でインデントが利用されます。
例えば、箇条書きを入力していくと左に揃った状態で配置されますが、項目にレベル付けをすることで、箇条書きをより見やすく把握しやすく表示させることができます。
最初に入力した箇条書きの状態が最高のレベルです。
レベル設定にはさまざまな方法がありますが、レベルを下げる項目内(段落)にカーソルを置いて、リボンでは [ホーム]タブ – [段落]グループ – [インデントを増やす]/[インデントを減らす]ボタンを使用します。
何度も[インデントを増やす]ボタンをクリックしていくと、だんだん右方向に小さくなっていき、レベルは9段階まで設定できるようになっています。
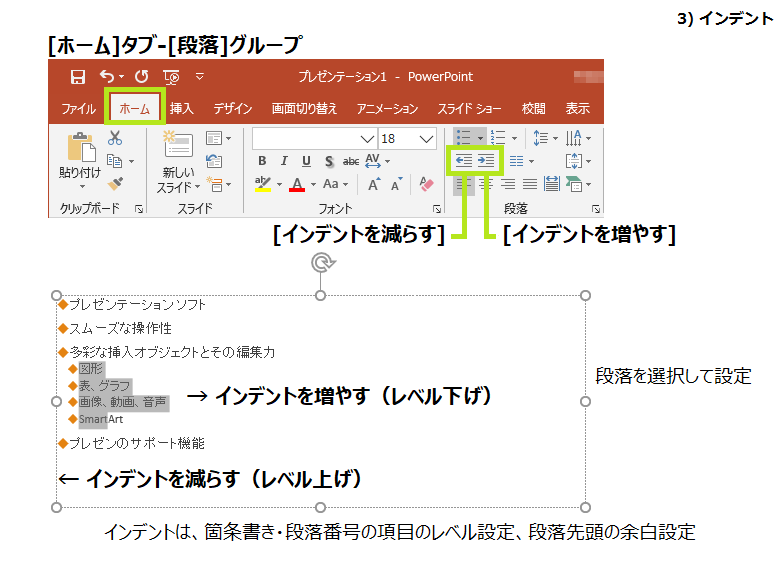
レベルを戻すには、[インデントを減らす]ボタンを使用します。
インデントの設定方法には、次のような方法があります。
以下、レベル下げ/レベル上げ となります。
- [ホーム]タブ – [段落]グループ – [インデントを増やす]/[インデントを減らす]ボタン
- ショートカット キー Alt + Shift + →/Alt + Shift + ←
- 段落の先頭にカーソルを置き、Tab/Shift + Tab
- 行頭文字を右へドラッグ/左へドラッグ
PowerPoint の箇条書きや段落番号は、簡潔に美しく見やすく伝えるための大きな役割を果たします。
5. 行間
箇条書きや入力した行数のあるテキストで、行間(行の高さ)を調整したい、ということは非常によくあります。
行間を簡単に設定する方法は、[ホーム]タブ – [段落]グループ – [行間]ボタンです。
一覧から選択して、すぐに設定できます。
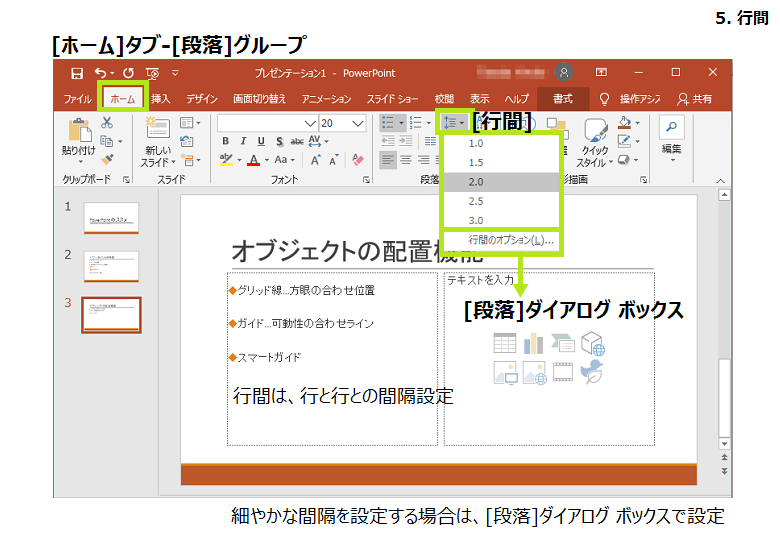
ただ、微妙にもう少しという場合に、一覧の間隔だけでは不十分です。
そこで、[段落]ダイアログ ボックスを表示して詳細な設定を行うことができます。
[段落]ダイアログ ボックスは、次の場所から表示できます。
- [段落]グループのダイアログ ボックス起動ツール
- [ホーム]タブ – [段落]グループ – [行間] – [行間のオプション]
[段落]ダイアログ ボックスを表示し、行間に関する設定は、一番下の [間隔] にある設定、[段落前]、[段落後]、[行間] の3つ、行間の設定には、[1 行] などのほかに [固定値] と [倍数] があります。
数値設定の単位(pt)は、フォントサイズの単位と同じポイント、1ポイントは 約0.35mm ですので、細やかな設定を行うことができます。
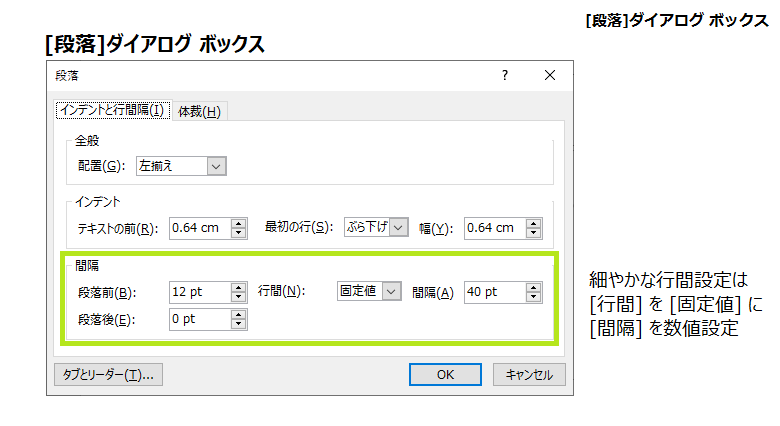
- [段落前] …選択している段落の前の間隔、設定はされるが先頭行は動かない
- [段落後] …選択している段落の後ろの間隔
- [行間] – [倍数] …行間を倍数の数値で指定、ボックスに直接入力して細やかな設定も可能
- [行間] – [固定値] …行間をポイント単位の数値で指定
[行間] を設定すると、強制改行を行って複数行になっている箇条書きなどの間も同じ間隔が設定され、まとまりがなくなります。
そのような場合は、[行間] で段落内複数行の行間設定を行い、段落(箇条書き)の間隔を [段落前] や [段落後] で設定すると見栄えがよくなります。
また、細やかな行間を設定するには、[行間] を [倍数] または [固定値] に設定し、[間隔]ボックスで数値設定します。
プレースホルダーのリセット
[ホーム]タブ – [スライド]グループ – [リセット] をクリックすると、内容はそのままで、変更されたプレースホルダーの位置、サイズ、書式を既定にリセットすることができます。(インデント以外)
プレースホルダーのクリア
入力され書式設定されているプレースホルダーの枠を選択し Delete キー を押すと、プレースホルダーの書式や内容がクリアされ、完全に初期の状態に戻ります。
初期状態のプレースホルダーの枠を選択して Deleteキー を押すと、プレースホルダー自体が削除されます。
6. 入力と書式設定 のショートカットキー
それでは最後に、便利な書式設定関連のショートカットキーをご紹介します。
| 操作説明 | キー操作 |
|---|---|
| プレースホルダー選択/文字選択 | F2 |
| フォント サイズの拡大 | Ctrl + Shift + > |
| フォント サイズの縮小 | Ctrl + Shift + < |
| 太字 | Ctrl + B |
| 斜体 | Ctrl + I |
| 下線 | Ctrl + U |
| インデントを減らす(レベル上げ) | Alt + Shift + ← 段落先頭にカーソルを置いて Shift + Tab |
| インデントを増やす(レベル下げ) | Alt + Shift + → 段落先頭にカーソルを置いて Tab |
| 選択した段落を上に移動 | Alt + Shift + ↑ |
| 選択した段落を下に移動 | Alt + Shift + ↓ |
| 左揃え | Ctrl + L |
| 中央揃え | Ctrl + E |
| 右揃え | Ctrl + R |
| 強制改行 | Shift + Enter |
Ctrl + S のように「+」の場合は、Ctrlキー を押しながら S を押します。
Alt, H のように「,」の場合は、Altキー を押したあとで F を押します。
おすすめのショートカット キーは、太字にしています。
これらは覚えておくと、かなり操作効率がよくなります。
意識して使うようにして覚えていってください。
スポンサーリンク

