PPT ラーニング_ 16.スライド マスター
スライドの書式やオブジェクトの配置などの設定を統括管理するスライド マスターを学びます。
ページ内の学習項目は以下のとおりです。
★画像をクリックするとポップアップし、進めて見ていくと、概要がわかります。
★サンプルファイルをダウンロードして学習にご利用ください。
サンプルファイル ダウンロード→ PowerPoint のススメ(PPTlearning.pptx)
スポンサーリンク
1. スライド マスター
1) スライド マスターとは
スライド上の背景や文字、行頭文字などの書式やプレースホルダーの配置などは スライド マスター で管理されています。
スライド マスターで設定や編集と行うと、適用したすべてのスライドに反映しますので、例えば、すべてのスライドの同じ位置にロゴ画像を表示するケースなど、作業効果が大変よくなるとともに、統一感のある仕上がりとなります。
スライド マスターは、[表示]タブ – [マスター表示]グループ – [スライド マスター]ボタンをクリックし表示します。
また、Shift + ステータス バー [標準]ボタンでも切り替え可能です。
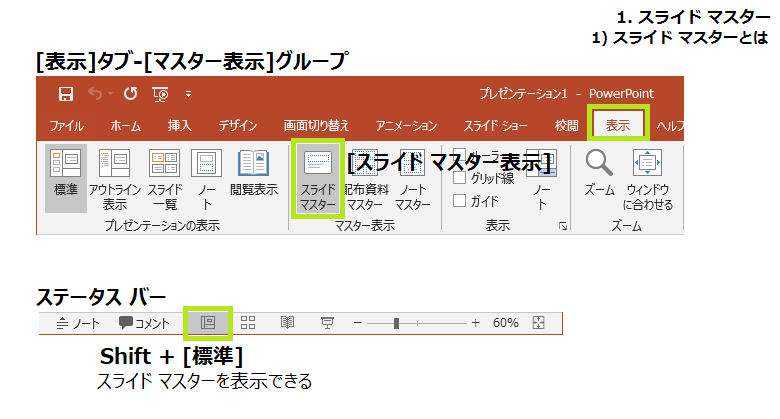
2) スライド マスターの構成と動作
スライド マスターを表示すると、一番左に [スライド マスター]タブ が表示されます。
ナビゲーション最上に大きなスライド マスター(テーマのスライド マスター)、以下スライドの各レイアウトにおけるマスターが用意されています。
プレゼンテーションで使用されているレイアウトは、スライド マスターの同じレイアウトをポイントすると「スライド n で使用される」(nはスライドの番号)と表示され、使用されていないレイアウトには「どのスライドでも使用されない」とポップ表示されます。
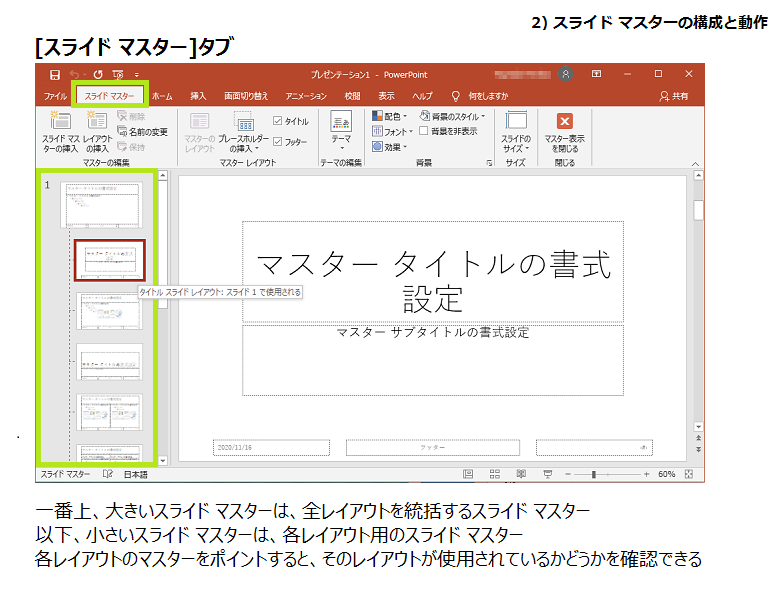
スライド マスターの編集は、[スライド マスター]タブ と、他のタブも使用して、通常のスライドと同じように編集することができます。
スライド マスターでの操作における操作や動作状況をまとめました。
[スライド マスター]タブのコマンドは、ボタン名を表記しています。
- [レイアウトの挿入] …新しいレイアウトを追加することができ、初期は[ユーザー設定レイアウト]と名前が付けられる
- [名前の変更] …レイアウト名を変更できる
- [プレースホルダーの挿入] …10種類のプレースホルダーを追加できる
- [削除], または[Delete]キー …各レイアウトのスライド マスターは、使用されていない場合削除できる
削除したレイアウトは、スライドの追加やレイアウト変更の際に一覧に表示されなくなるので注意 - [スライド マスターの挿入] …スライド マスターのセットを追加できる
- 一番上テーマのスライド マスターで編集すると、レイアウトのスライド マスターに反映する
- レイアウトのスライド マスターで編集すると、そのレイアウトのスライドのみ反映する
スライド マスターを使用した編集手順は、全スライドの共通設定を最初に一番上のテーマのスライド マスターで行い、その後個別のレイアウトのマスターを編集していくのが効率的です。
以下の例のように、スライド上で先に変更したり、マスター編集の順序などが逆となった場合に、大きいスライド マスターとレイアウトのスライド マスターとの連携が取れなかったり、スライドに変更が反映しなかったりするケースがあります。
- 先にレイアウトのスライド マスターのプレースホルダーの書式を編集した
- 先にスライド上でプレースホルダーの書式や配置の編集を行った
これらの動作状況ふまえ、なるべく先にスライド マスターで、共通部分を先に設定することで、効率よくプレゼンテーションを編集していくことができます。
3) スライド マスター表示の終了
次の3つの方法で、スライド マスター表示を終了することができます。
- [標準] や [スライド一覧] など表示モードを切り替える …ステータス バーの小さいボタンが便利、あとは[表示]タブなど
- [スライド マスター]タブ – [閉じる]グループ – [マスター表示を閉じる]ボタン
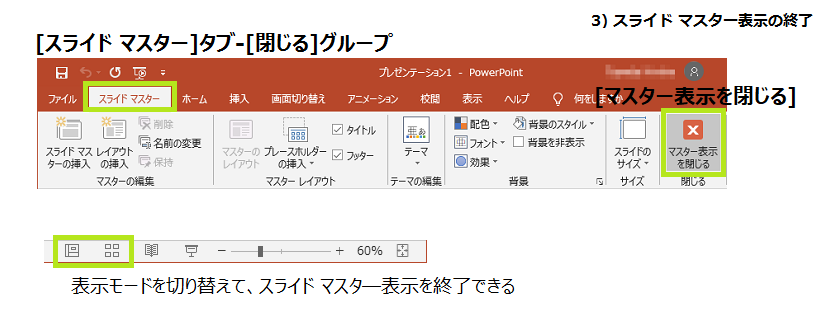
2. スライド マスターと連携した設定
1) ヘッダーとフッター
スライド マスターの表示にすると、スライド上には、[日付]、[フッター]、[<#>]といったプレースホルダーがあります。
[<#>] のプレースホルダーは [スライド番号] のことです。
プレゼンテーションの作成初期では、[日付]、[フッター]、[スライド番号]のプレースホルダーは、マスターでないスライド上に内容が表示されません。
スライド番号などを実際にスライドに表示するには、[ヘッダーとフッター]ダイアログ ボックスでの設定が必要になります。
[挿入]タブ – [テキスト]グループ – [ヘッダーとフッター]ボタンをクリックし、[ヘッダーとフッター]ダイアログ ボックスを表示します。
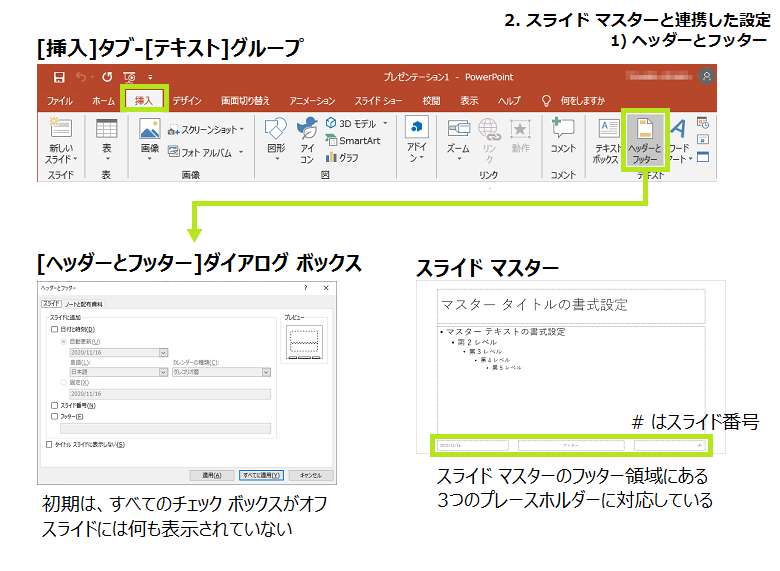
[ヘッダーとフッター]ダイアログ ボックス、[スライド]タブの設定には、4つチェック ボックスがあり、各表示の設定を行います。
プレゼンテーション作成初期は、すべてのチェック ボックスはオフになっています。
2) フッター領域の設定
[ヘッダーとフッター]ダイアログ ボックスの チェック ボックス、[日付と時刻]、[スライド番号]、[フッター]をオンにし、[フッター]にはテキスト ボックスに文字列を入力すると、スライド上に表示されるようになります。
- 日付と時刻 …[自動更新]オプションの場合は、現在の日付/時刻を表示、[固定]オプションは常に同じ内容を表示(日付/時刻以外の文字列でも問題なし)
- スライド番号 …スライド番号の表示(詳細は後述)
- フッター …チェック ボックスをオンにして、テキスト ボックスに入力した内容を表示
- タイトル スライドに表示しない …スライドが [タイトル スライド]レイアウトのときは、日付、スライド番号などを非表示にする
ダイアログ ボックスの確定について、[適用]ボタンの場合は選択しているスライドのみ(スライド マスター表示の場合は選択しているレイアウトのマスターのみ)の設定、[すべてに適用]をクリックすると全スライド(スライド マスター表示の場合は全レイアウトのマスター)での設定となります。
[タイトル スライドに表示しない]チェック ボックスをオンにして[すべてに適用]をクリックすると、[タイトル スライド]レイアウトにしているスライドにはフッター要素を非表示に、それ以外の全スライドには表示することができます。
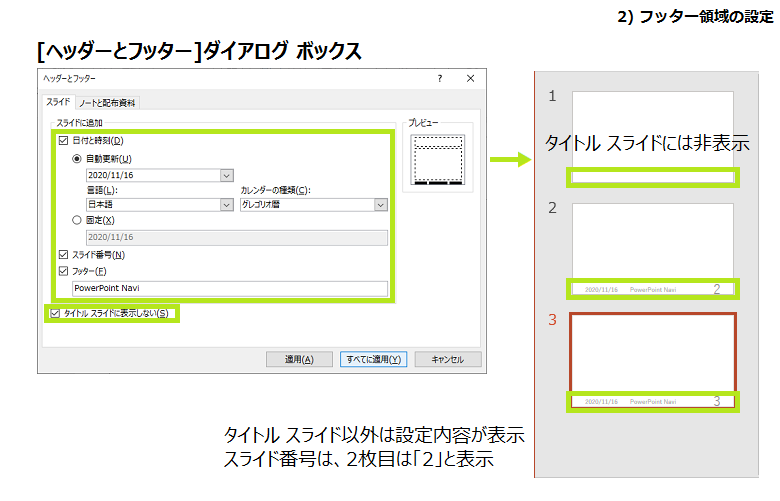
表示されたスライド番号などですが、全スライドで配置や書式を同じに変更したい場合は、スライド マスターを表示し、該当のプレースホルダーを選択して書式変更や移動を行います。
つまり、スライド番号など表示/非表示の設定は [ヘッダーとフッター]ダイアログ ボックス、統一した書式と配置はスライド マスターとなります。
フッター領域のスライド上での編集
日付と時刻、スライド番号、フッターの編集について、スライド上で直接個別に書式や配置の変更することもでき、そのスライドのみ別表示にすることもできます。
スライド上で直接内容の編集後、あとから [ヘッダーとフッター]ダイアログ ボックスで [すべてに適用] を行うと、日付と時刻、フッターのスライド上での変更内容は失われ統一内容となります。
ただし、プレースホルダーの位置とスライド番号は、そのままの編集状態で残り、元に戻りません。
スライド番号を元に戻すには、該当のプレースホルダーを一度削除し、再度 [ヘッダーとフッター]ダイアログ ボックスで [すべてに適用] を行います。
[スライド マスター]タブの [フッター]チェック ボックス
スライド マスター表示の各レイアウトのスライド マスターにある、[スライド マスター]タブ – [マスター レイアウト]グループ – [フッター]チェック ボックス は、スライド番号など3つのプレースホルダーが並ぶフッター領域を意味し、チェック ボックスをオフにすると、3つのプレースホルダーは非表示となります。
[フッター]チェック ボックスは、スライド マスター上で フッター領域のプレースホルダーを表示するかどうかの設定で、実際にスライドに表示するかどうかの設定は[ヘッダーとフッター]ダイアログ ボックスとなります。
したがって、込み入ったデザインのなど場合に、スライド マスター編集中に誤って移動などしないように非表示にするといったときに便利です。
3) スライド番号
スライド番号は、ページ番号のようにスライドに番号を振るものです。
プレゼンテーション作成初期では表示されませんが、先の [ヘッダーとフッター]ダイアログ ボックスで、[スライド番号]チェック ボックス をオンにすることで、表示されるようになります。
初期では、スライド番号は1枚目のスライドから「1、2、3・・・」とふられます。
例えば最初のスライドが [タイトル スライド]レイアウト である場合、タイトル スライドは表紙のイメージですので、スライド番号などを表示したくないことがあります。
[ヘッダーとフッター]ダイアログ ボックスの [タイトル スライドに表示しない]チェック ボックスをオンにすると、[タイトル スライド]レイアウトには表示されず、2枚目のスライドからスライド番号がふられるようになります。
ただし、2枚目のスライドですので、スライド番号は「2」と表示されます。(上図)
2枚目のスライドからスライド番号を「1」と表示
表紙のスライドにはスライド番号を表示せず、2枚目のスライドから「1」と表示するよう設定することができます。
[ヘッダーとフッター]ダイアログ ボックス の [タイトル スライドに表示しない]チェック ボックス をオンにするほか、次の設定を行います。
[デザイン]タブ – [ユーザー設定]グループ – [スライドのサイズ] – [ユーザー設定のスライドのサイズ] をクリックし、[スライドのサイズ]ダイアログ ボックスを表示します。
左下の[スライド開始番号]は「1」となっていますが、「0」と変更します。
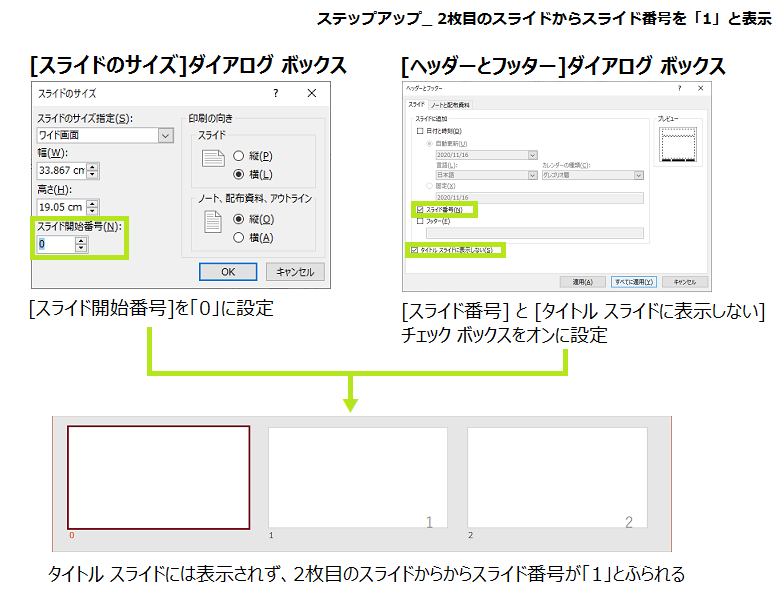
これにより、1枚目のスライド番号は「0」となり非表示、2枚目から「1 、2、3・・・」とふられるようになります。
[スライドのサイズ]ダイアログ ボックスの [スライド開始番号] の最小設定値は「0」となっています。したがって、2枚目のスライドのスライド番号を「1」とするまではできますが、3枚目から「1」やランダムにスライド番号をふりたい場合は、この方法ではできません。
それを可能にするには、[目的別スライド ショー]を使用します。
(別の機会でご紹介、お急ぎの場合は次のページ「スライド番号を3枚目から「1」とする、ランダムに番号をふる|ヘルプの森」をご参照)
3) ロゴマークの挿入
プレゼン発表や印刷物としてのプレゼンテーションを作成する際によくあるケースは、全スライドの同じ位置に会社などのロゴマークや文字などを入れることです。
スライド マスターで設定すると、対象スライドの同じ位置に表示されますので、大変効率よく設定できます。
ロゴマークは基本的に画像ファイルです。
スライド マスター表示して、普通の編集と同じ要領で画像ファイルを挿入し、サイズや配置を整えます。
このとき、大きいスライド マスターに画像を挿入すると、すべてのレイアウトのマスターに画像が設定されます。
表紙のタイトル スライドに表示させたくない場合は、使用しているレイアウトのマスターに挿入します。
複数のレイアウトを使用している場合は、1つで設定後、その画像をコピー、別のスライドで貼り付けると、同じ位置に貼り付けされます。
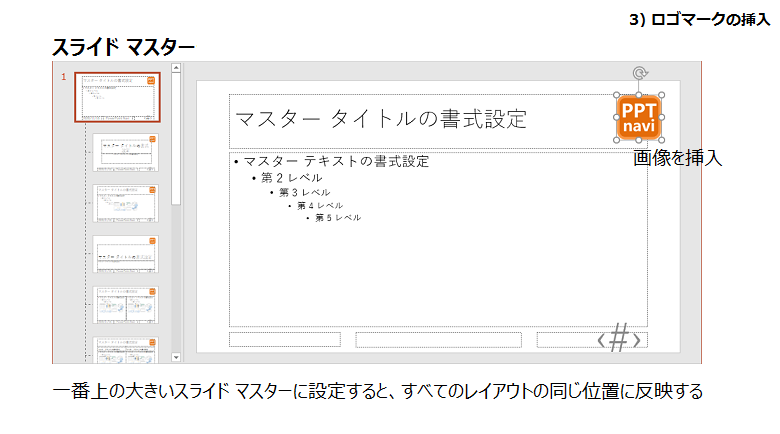
同じ文字を表示するような場合は、[ヘッダーとフッター]ダイアログ ボックスで表示する [日付と時刻] や [フッター] を利用してもいいですし、スライド マスターに図形やテキスト ボックスを挿入することもできます。
3. テーマとテンプレートの保存
社用で使用するプレゼンテーションのデザインを作成し、共有や配布するような場合や、よく使用するオリジナルパターンのデザインの保存などで有効なのが、テーマの保存とテンプレートとしての保存です。
それぞれ保存の前に、スライド マスターを使用して、背景やフッター領域を含むプレースホルダーの書式や配置、挿入画像などスライドのデザインを作成しておきます。
その際、使用される可能性のあるレイアウトのマスターに設定し、実際のスライドは最初のタイトル スライド1枚あるだけで構いません。
1) テーマの保存
スライド マスターを使用して作成したオリジナルのテーマを保存するには、次の2か所から行うことができます。どちらもテーマの一覧の下にある[現在のテーマを保存]をクリックします。
- [デザイン]タブ – [テーマ]グループ – [テーマ] – [現在のテーマを保存]
- [スライド マスター]タブ – [テーマの編集]グループ – [テーマ] – [現在のテーマを保存]
保存したテーマは 、ユーザー定義のテーマ として、拡張子は「.thmx」、次の既定の場所に格納されます。
C:\Users\ユーザー\AppData\Roaming\Microsoft\Templates\Document Themes
新しいプレゼンテーションにユーザー定義のテーマを設定するには、保存したテーマが上記既定の場所にある場合、テーマの一覧の上に [ユーザー定義] のテーマとして表示されますので、すぐに使用することができます。
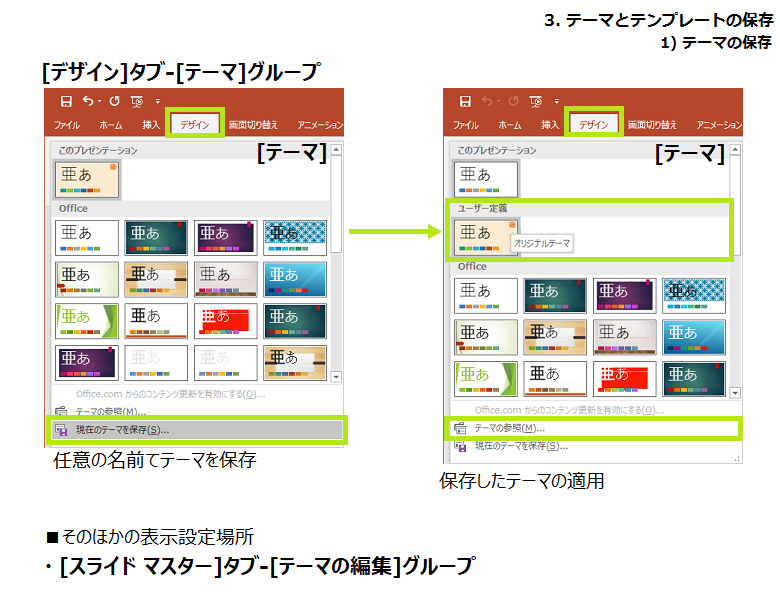
既定の場所以外でも、テーマの一覧の下の [テーマの参照] より指定することができます。
テーマには。次の内容が保存されます。
- スライド マスターに設定した背景、図形、画像など
- スライド マスターと連携したフッター領域の設定
- プレースホルダーの書式と配置
スライド番号などは、テーマの適用時は表示されませんが、[ヘッダーとフッター]ダイアログ ボックス での表示設定後、保存した書式と配置で表示されます。
プレースホルダーに入力した文字内容は保存されません。
2) テンプレートとして保存
作成したプレゼンテーションを名前を付けて保存、[名前を付けて保存]ダイアログ ボックスの [ファイルの種類] を [PowerPoint テンプレート (*.potx)] に指定して保存すると、テンプレートとしての保存ができます。
テンプレートとして保存した場合に、保存される内容は、保存時のプレゼンテーションすべてです。挿入したスライドと入力文字、テーマ、表示モードもそのままの状態が保存されます。
テンプレート ファイルを開くと、テンプレート保存時の状態のプレゼンテーションが、新規ファイルで開きます。
したがって、共有または配布用のテンプレートなどは、スライド マスターやヘッダーフッター等を設定後、よく使用されるレイアウトのスライドが挿入された状態がいいでしょう。
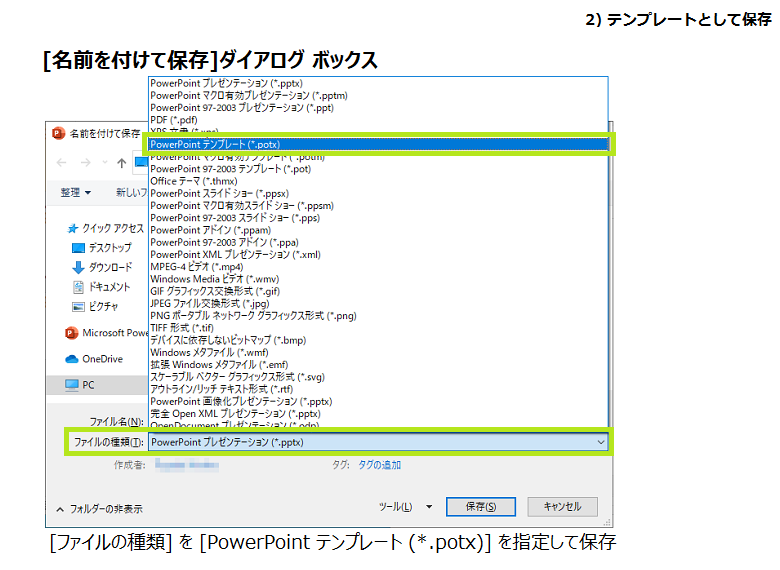
既定の場所で保存したテーマは 、拡張子は「.potx」、次の場所に保存されます。
C:\Users\ユーザー\Documents\Office のカスタム テンプレート
テンプレートを使用する場合は、既存のファイルと同様、[ファイル]タブ – [開く]よりファイルを指定して開くことができます。
3) 新規作成時のテーマとテンプレート
テーマとテンプレートは、プレゼンテーションの新規作成時に適用することができます。
PowerPoint を新規で開いたスタート画面の [新規] をクリック、また開いているプレゼンテーションの [ファイル]タブ – [新規]をクリックします。
[新しいプレゼンテーション] の 下、[Office](選択されている)の右にある、 [ユーザー設定] をクリックし選択ます。
表示される [Office のカスタム テンプレート]フォルダーに保存したテンプレート ファイル、[Document Themes]フォルダーに保存したテーマが格納されています。
それぞれ、指定して新規プレゼンテーションを開くことができます。
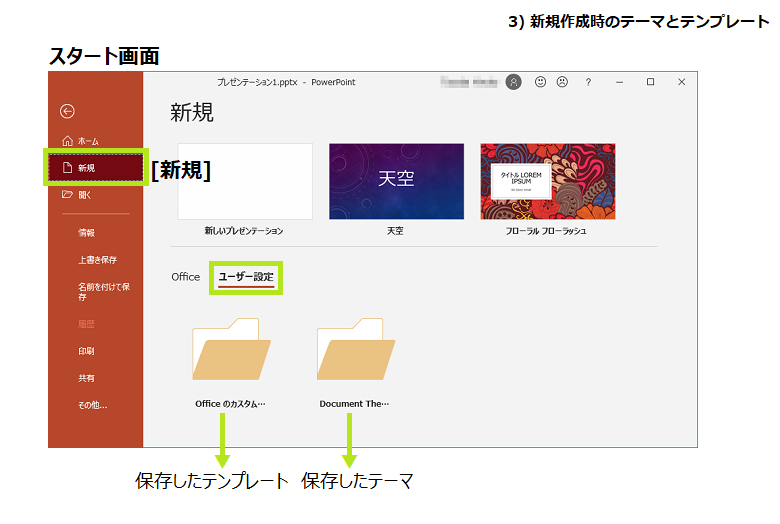
4. スライド マスター のショートカット キー
最後に、スライド マスター表示で役に立つ ショートカット キーです。
編集時は、通常のショートカット キーが使用できます。
| 操作説明 | キー操作 |
|---|---|
| スライド マスターを開く | Shift + ステータス バーの[標準]ボタン |
| スライド マスターを開く(アクセス キー) | Alt または F10, W, M |
| スライド マスターの挿入 | Ctrl + M |
| スライド マスターを閉じる(アクセス キー) | Alt または F10, M, C |
Ctrl + S のように「+」の場合は、Ctrlキー を押しながら S を押します。
Alt, H のように「,」の場合は、Altキー を押したあとで F を押します。
アクセス キーは、Alt または F10 を押すと、コマンドにキーとなるアルファベットが表示され、キーを押していくことで、コマンドを実行できるものです。
そのほか、Alt または F10 のあと、方向キー や Tabキー を使用して目的のコマンドを選択し、Enterキーで実行することもできます。
アクセス キーは、ショートカット キーが割り当てられていないコマンドの効率的な操作や、マウスを使えないときの操作など、知っていると役に立つ機能です。
スポンサーリンク

