PPT ラーニング_ 11.グラフ
PowerPoint におけるグラフの挿入と編集操作を学びます。
ページ内の学習項目は以下のとおりです。
★画像をクリックするとポップアップし、進めて見ていくと、概要がわかります。
★サンプルファイルをダウンロードして学習にご利用ください。
サンプルファイル ダウンロード→ PowerPoint のススメ(PPTlearning.pptx)
スポンサーリンク
1. グラフの作成
グラフは数値データの推移や割合、量や大きさなどを視覚化し、その情報をわかりやすく表現することができます。
1) グラフの種類
グラフは、17種類、60以上の パターンで作成できるようになっています。
データを見せる目的により、パターンを選択します。
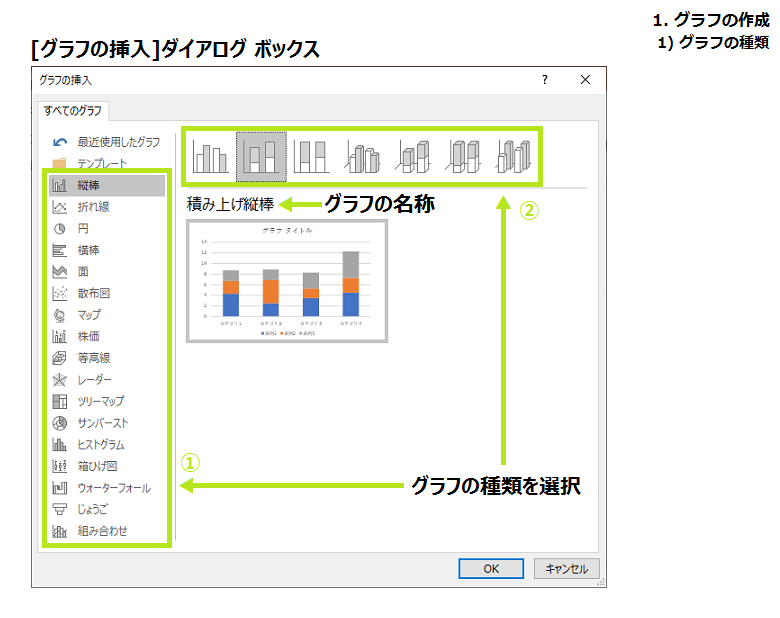
何を表し、比較するかにより、グラフを選択します。
グラフの種類と特徴は次のとおりです。
- 縦棒 …項目の量的比較やデータの推移
- 折れ線 …データの推移
- 円 …項目の割合、構成比
- 横棒 …項目の量的比較やデータの推移
- 面 …データの推移、比率
- 散布図 …2つの軸によるデータの分布を表す
- マップ …世界の国のx比較分布
- 株価 …株価の動きを表現
- 等高線 …地形図のほか、データの傾向や特徴を捉える
- レーダー …複数の項目をまとめて比較
- ツリーマップ …データを階層構造で表示、階層内の割合を比較
- サンバースト …階層データの比率、ドーナツグラフに似ている
- ヒストグラム …度数分布表の棒グラフ、パレート図
- 箱ひげ図 …データの分布、平均と特異ポイント協調される
- ウォーターフォール …最初の値からの増減を表示(金融データの累計など)
- じょうご …プロセスにおける値の表示
- 組み合わせ …種類の違うグラフを組み合わせて表示
2) グラフの挿入
グラフを挿入するには、次の場所からとなります。
- [挿入]タブ – [図]グループ – [グラフの追加]ボタン
- スライドの [コンテンツ]プレースホルダーのアイコン
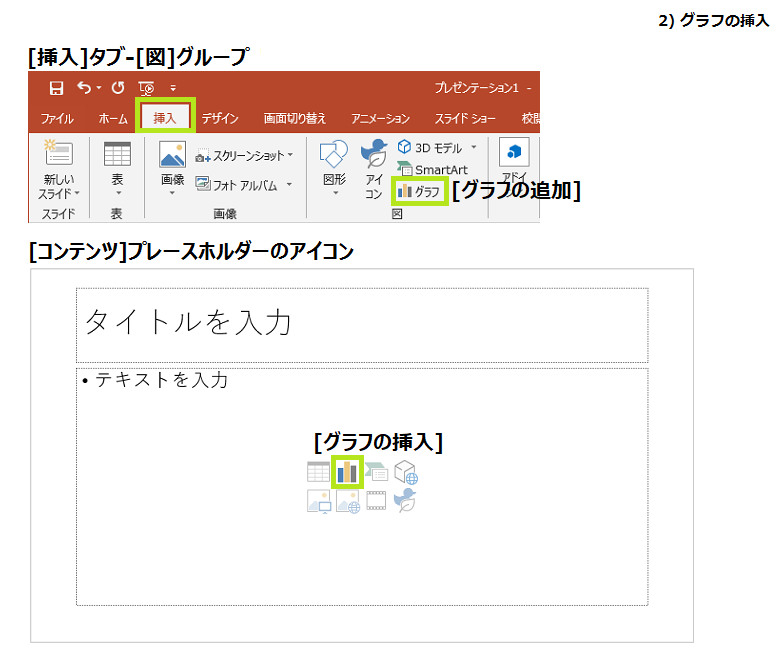
どちらの方法でも、[グラフの挿入]ダイアログ ボックスが表示され、作成するグラフを選択して挿入することができます。
グラフは、選択したパターンの既定のスタイル、ダミーのサンプルデータで仕上がります。
3) Excel のグラフをコピー
Excelに仕上がっているグラフがある場合は、コピーして貼り付けるのが効率的です。
貼り付け方によって、後の編集方法が変わります。
コピー後、[貼り付け]ボタン下に表示される貼り付け方法は、左から順に以下の5種類です。
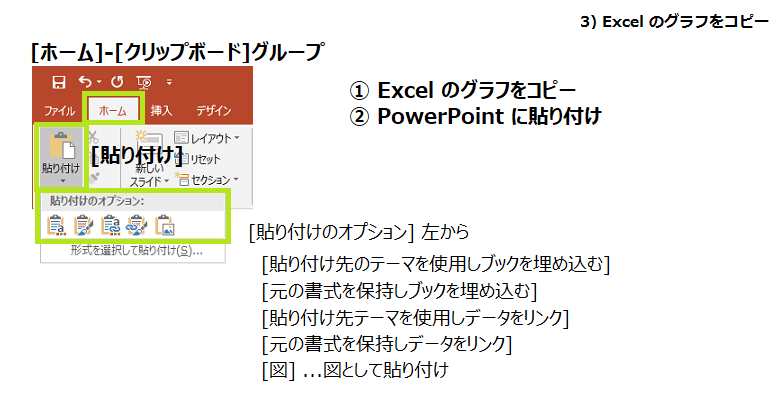
- 貼り付け先のテーマを使用しブックを埋め込む
- 元の書式を保持しブックを埋め込む
- 貼り付け先テーマを使用しデータをリンク
- 元の書式を保持しデータをリンク
- 図
大きく分けると「ブックを埋め込む」「データをリンク」「図」の 3つです。
ブックを埋め込むを選択すると、そのグラフはPowerPointで作成したグラフと同様に編集できるもの、つまりPowerPointのグラフとなります。
2種類あるのは、PowerPointのテーマに合わせた書式にするか、Excelのグラフの書式を引き継ぐかの選択です。
データをリンクを選択すると、グラフのデータ元はExcelのデータとなり、Excelでデータを更新すると、PowerPointのグラフも同じように更新されます。PowerPointから編集するときも、Excelのデータが表示されます。
2種類あるのは、先ほどと同じです。
図を選択すると、グラフは図(画像)としてコピーされるため、グラフとしての編集はできません。
編集されたくないデータの場合に有効です。
2. グラフの編集
挿入されたグラフを選択すると、[グラフ ツール]コンテキスト タブが表示され、グラフ専用の編集を行っていくことができます。
その他、フォントの通常書式の編集は、[ホーム]タブを利用します。
基本的にExcelのグラフと同じように編集することができます。
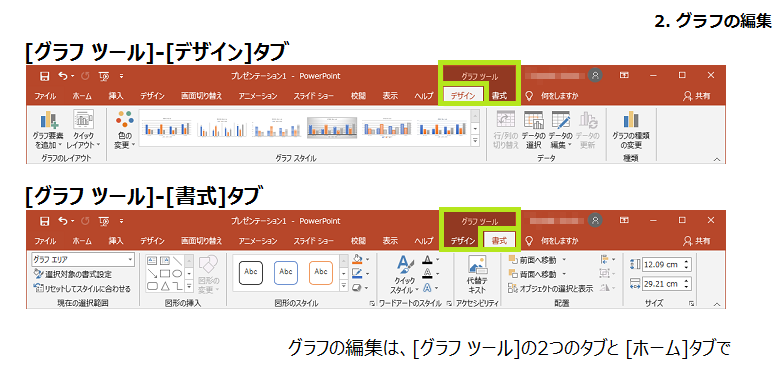
1) グラフ データ
グラフには元となる数値のデータが必須となります。
PowerPoint でグラフを挿入すると、サンプルのデータでグラフが作成されます。
サンプルのデータは、表示される データシート [Microsoft PowerPoint 内のグラフ] にあり、実際のデータに編集をしていきます。
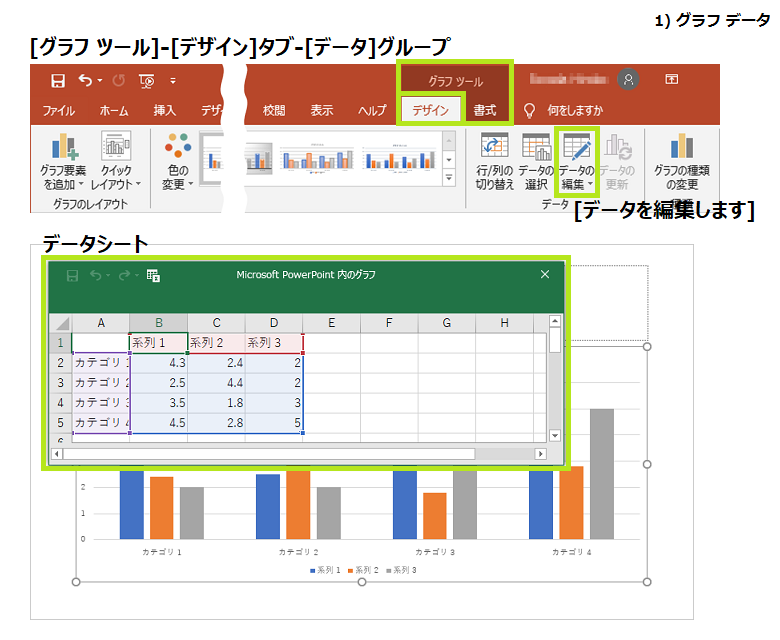
データシートには、手入力でデータ変更するほか、Excelファイルのデータをコピーして貼り付けることもできます。
数値だけでなく、 行や列の項目名も必要に応じて編集します。
データを変更すると、グラフにすぐに反映します。
データシートを閉じた後で、再度 データシートを表示するには、次の方法があります。
- [グラフ ツール] – [デザイン]タブ – [データ]グループ – [データの編集]
- グラフを右クリック – [データの編集]
データの削除
データシートの編集の際、初期よりデータ項目が少なくなる場合、データを Deleteキーで削除しただけでは、グラフ領域はそのままのため、データ 0 のグラフとして、スペースが空いたようにグラフに反映されます。
完全に削除する場合は、該当の行や列で右クリック – [削除]を行います。
または、入力データは初期のままでも、データの青い枠線の右下端などに表示されるハンドルをドラッグして、領域を変更します。
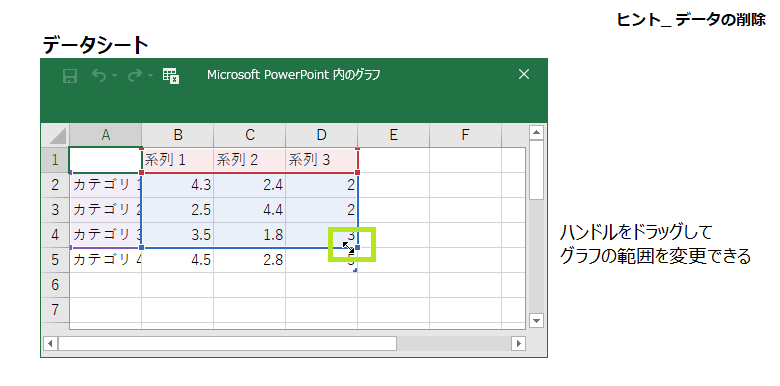
行/列の切り替え
例えば棒グラフ(集合縦棒)を挿入、既定で作成したグラフは、横軸に分類が並び、棒グラフとなっているのは系列です。
基本的にグラフの形状を編集する場合はデータシートの表を編集しますが、データの配置を縦横入れ替える場合は、[グラフ ツール] – [デザイン]タブ – [データ]グループ – [行/列の切り替え] をクリックするだけでグラフの表示が切り替わります。
[行/列の切り替え]ボタンは、データシートが表示されている間のみ使用できます。
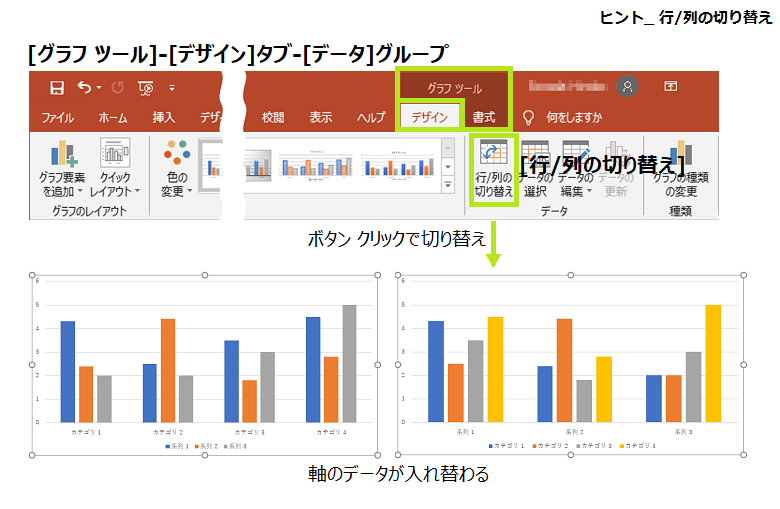
2) クイック レイアウト
グラフ全体のレイアウト デザインとして、セッティングされた典型的なレイアウトがいくつか用意されています。
[グラフ ツール] – [デザイン]タブ – [グラフのレイアウト]グループ – [クイック レイアウト]の一覧より、ポイントしてグラフの反映を確認しながら設定していくことができます。
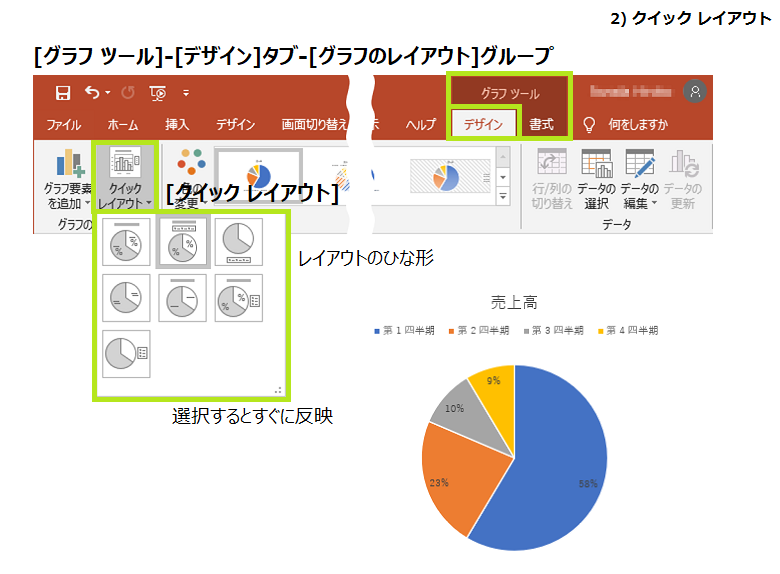
3) グラフ スタイル
グラフ全体のスタイルとしては、[グラフ ツール] – [デザイン]タブ – [グラフ スタイル]グループで色やスタイルを変更することができます。
ここまでの設定で、短時間で見栄えのよいグラフを作成していくことができます。
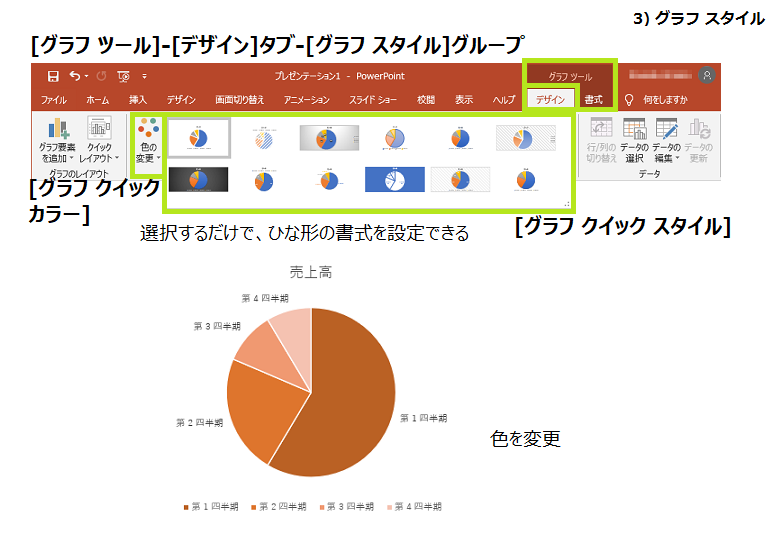
4) グラフの種類の変更
グラフを作成後に、編集したデータは引き継ぎながら、別の種類のグラフに変更することができます。
グラフの種類変更は、[グラフ ツール] – [デザイン]タブ – [種類]グループ – [グラフの種類の変更]ボタンより行います。
3. グラフ要素の編集
グラフは必要に応じて、さらに細かく設定変更していくことができます。
グラフの各部位のことを「グラフ要素」といい、要素を選択しながら設定していきます。
グラフを編集するにあたって、各要素の名称を確認しておきましょう。
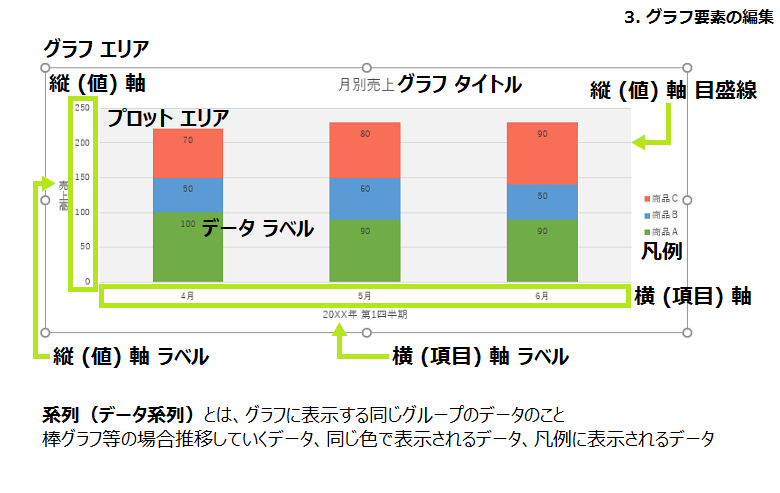
- グラフ エリア …グラフ全体
- グラフ タイトル
- プロット エリア …グラフの背景
- 横 (項目) 軸 …X軸
- 縦 (値) 軸 …Y軸
- 横 (項目) 軸 ラベル
- 縦 (値) 軸 ラベル
- 縦 (値) 軸 目盛線
- 凡例 …系列のタイトル
- データ系列 …グラフに表示する同じグループのデータ
- データ ラベル …要素の値を表示したもの
上記は縦棒系グラフでのグラフ要素ですが、横棒グラフの場合は縦と横が逆になりますので、「横 (値) 軸」「縦 (項目) 軸」となります。
1) グラフ要素の表示/非表示
各グラフ要素について、表示/非表示、表示位置の設定を行うことができます。
[グラフ ツール] – [デザイン]タブ – [グラフのレイアウト]グループ – [グラフ要素を追加] の一覧より設定変更することができます。
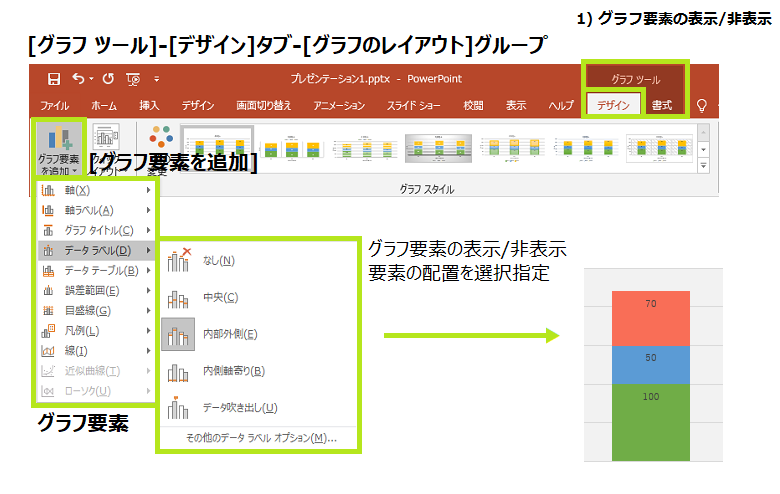
表示の設定を行うことが多いグラフ要素は、グラフ タイトル、データ ラベル、凡例です。
2) グラフ要素の書式設定
各グラフ要素に対し詳細な設定を行うことができます。
詳細設定は、[〇〇の書式設定]作業ウィンドウを使用します。(〇〇には要素名が入る)
作業ウィンドウの表示方法は、グラフ要素選択後、次の方法となります。
- ダブルクリック
- Ctrl + 1
- 右クリック – [〇〇の書式設定]
- [グラフ ツール] – [書式]タブ – [現在の選択範囲]グループ – [選択対象の書式設定]
書式設定の作業ウィンドウでは、(図形の場合と同じく)上段で複数の項目に分かれています。
[〇〇の書式設定]とあるすぐ下、[〇〇のオプション] の▼ をクリックすると、要素の一覧を選択できるようになっており、その選択によって、実際のグラフ要素の選択も反映します。選択が困難な要素の選択に役立ちます。
グラフ要素の選択により、要素の設定がその下に複数に分かれます。
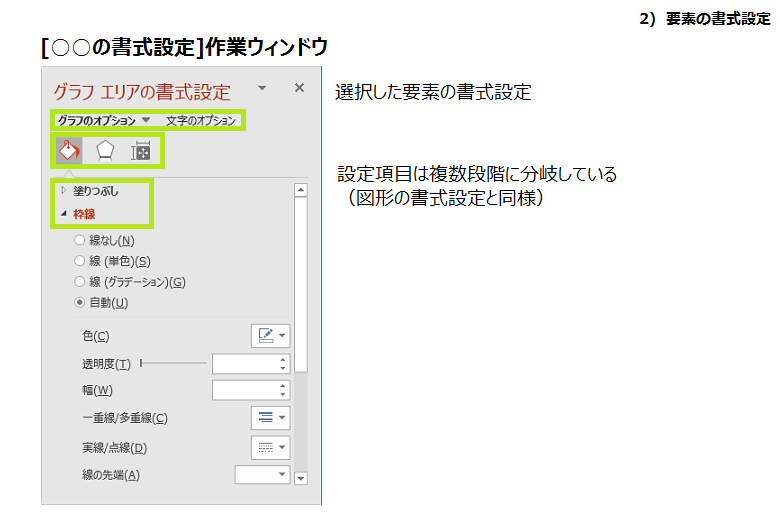
この[書式設定]作業ウィンドウを表示したまま、別の要素を選択すると、その要素の設定画面となりますので、続けて設定していくことができます。
データ系列とデータ要素
グラフの書式設定の中で、選択場所により [データ系列の書式設定] と [データ要素の書式設定] があります。
データ系列とは、 グラフに表示する同じグループのデータのことで、棒グラフ等の場合同じ色で表示されるデータ、凡例に表示されるデータのことです。
データ要素は、系列を構成するすべての各棒、1つの値を表す棒です。
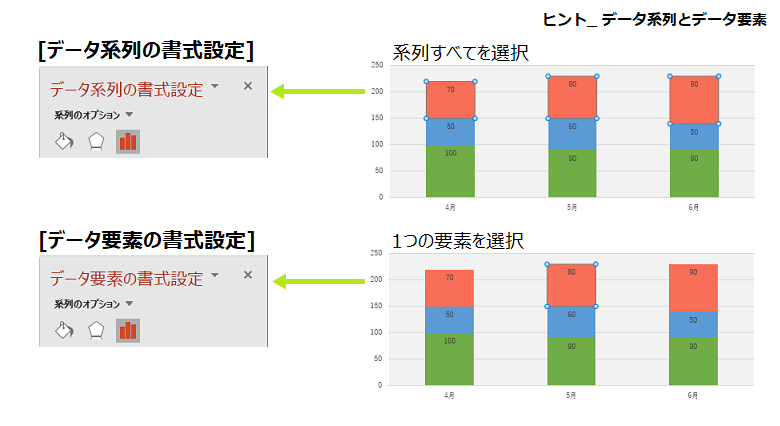
折れ線グラフの場合、1本の折れ線がデータ系列、1本の中のマーカー部分を選択した各データがデータ要素です。
円グラフの場合、円全体がデータ系列、色が違う個別のデータがデータ要素です。
グラフ要素の書式設定において、よくあるケースの書式設定を、以下にいくつかご案内していきます。
グラフの色
グラフの色を別の色やデザインに変更するには、対象の系列を選択して、[グラフ ツール] – [書式]タブ – [図形のスタイル]グループで、図形と同様に設定することができます。
詳細設定の場合は書式設定の作業ウィンドウを表示します。
例えば集合縦棒グラフで、複数本の同じ色のすべての棒(系列)の色を変更する場合は、[データ系列の書式設定] で設定します。
1本の棒のみ色を変更する場合、系列を選択後に対象の棒をクリックし、そのときの書式設定は、[データ要素の書式設定] となります。作業ウィンドウのタイトルと選択状態を確認して操作してください。
軸の目盛
グラフの縦 (値) 軸(以下縦軸)などの目盛間隔を変更したい場合です。
変更したい軸を選択し、[軸の書式設定] を表示します。
[軸のオプション]を選択し、[最小値]、[最大値]、[目盛]などを設定変更します。
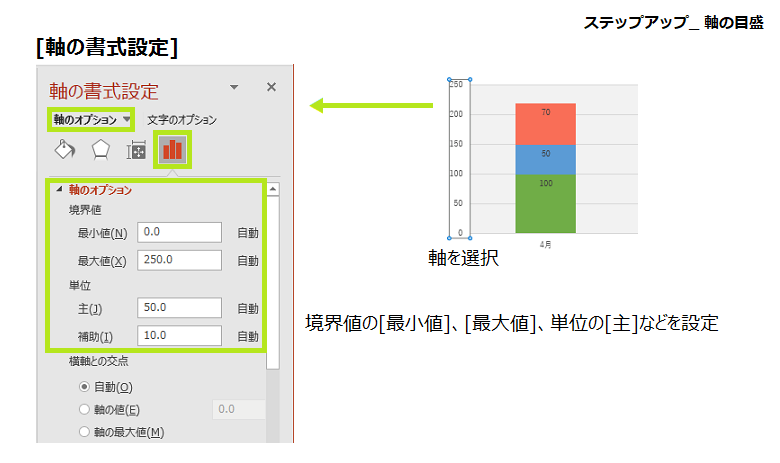
軸の値を千単位にする
グラフの縦 (値) 軸(以下縦軸)などの値が大きい場合、ゼロがたくさん並んで場所を取ったりします。
そこで、軸に単位を設定することで、値の表示がスリムになり見やすくなります。
設定は軸を選択し、[軸の書式設定]を表示します。
[軸のオプション] – [表示単位]を、[千]など一覧より選択します。
よく使用される「千単位」の場合「1,000」で割りますので、3桁省略となります。
表示単位の設定がわかるように、グラフには「千」の文字が入ります。
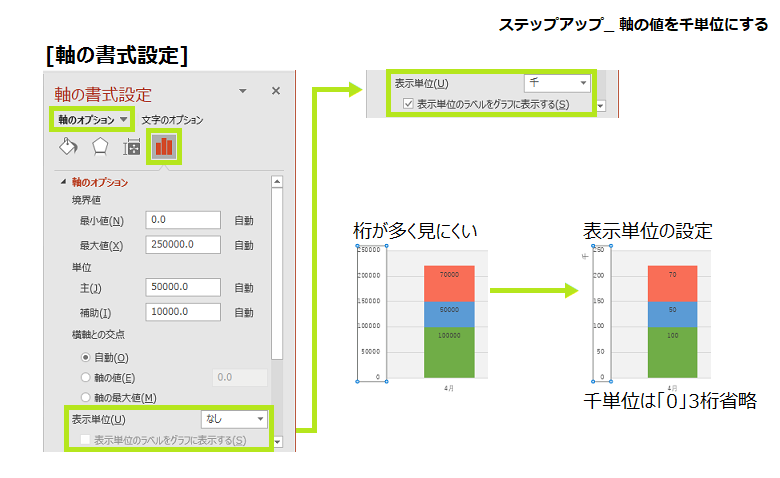
折れ線のマーカー
作成された折れ線のマーカーの表示/非表示を含めた設定場所です。
折れ線を選択し、[データ系列の書式設定]を表示します。
[塗りつぶしと線]を選択し、その下の[マーカー]を選択します。
[マーカーのオプション]で、[なし]にした場合はマーカー非表示、[自動]または[組み込み]を指定するとマーカーは表示されます。
マーカーを任意に設定するには、[組み込み] を選択して、[種類] と [サイズ] を指定します。
そのほか、その下の設定項目である [塗りつぶし] と [枠線] の設定により、さまざまなマーカーの書式を作ることができます。
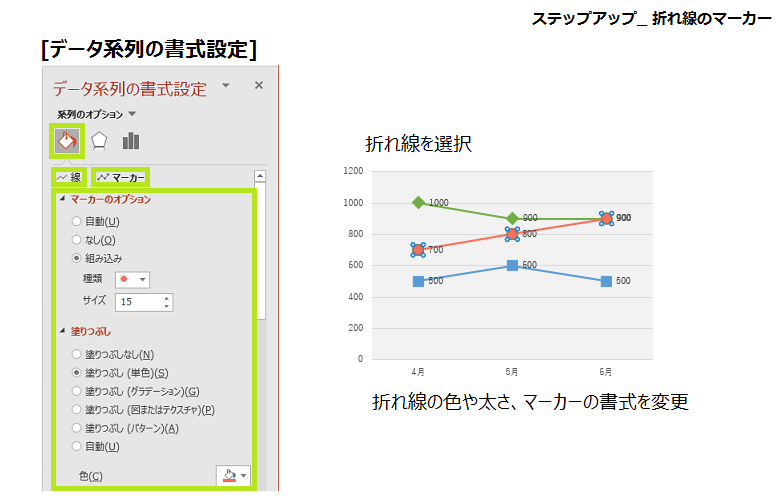
4. グラフ のショートカット キー
最後に、グラフの編集で役に立つ ショートカット キーです。
| 操作説明 | キー操作 |
|---|---|
| グラフの挿入(アクセス キー) | Alt または F10, N, C |
| 書式設定を表示 | Ctrl + 1 |
Ctrl + S のように「+」の場合は、Ctrlキー を押しながら S を押します。
Alt, H のように「,」の場合は、Altキー を押したあとで F を押します。
アクセス キーは、Alt または F10 を押すと、コマンドにキーとなるアルファベットが表示され、キーを押していくことで、コマンドを実行できるものです。
そのほか、Alt または F10 のあと、方向キー や Tabキー を使用して目的のコマンドを選択し、Enterキーで実行することもできます。
アクセス キーは、ショートカット キーが割り当てられていないコマンドの効率的な操作や、マウスを使えないときの操作など、知っていると役に立つ機能です。
スポンサーリンク

