PPT ラーニング_ 08.オブジェクトの配置
複数オブジェクトの配置に関する操作を学びます。ここでの操作は図形をはじめとするすべてのオブジェクトで共通です。
ページ内の学習項目は以下のとおりです。
★画像をクリックするとポップアップし、進めて見ていくと、概要がわかります。
★サンプルファイルをダウンロードして学習にご利用ください。
サンプルファイル ダウンロード→ PowerPoint のススメ(PPTlearning.pptx)
スポンサーリンク
1. 順序
図形などのオブジェクトを複数挿入し重なるように配置すると、より新しく挿入したオブジェクトは上に重なります。
オブジェクトの重なり順序は簡単に変更することができます。
基準とするオブジェクトを選択し、そのオブジェクトを手前に移動するか奥に移動するか、次の3つの場所から行うことができます。
- [描画ツール] – [書式]タブ – [配置]グループ – [前面へ移動]/[背面へ移動]※
- [ホーム]タブ – [図形描画]グループ – [配置] – [オブジェクトの順序]
- 右クリック – [最前面へ移動]/[最背面へ移動]
※
上記は図形を選択した場合のコンテキスト タブですが、図を選択した場合に表示される [図ツール] – [書式]タブ、グラフの場合の [グラフ ツール] – [書式]タブ など、コンテキスト タブの [配置]グループには、同じコマンドが用意されています。
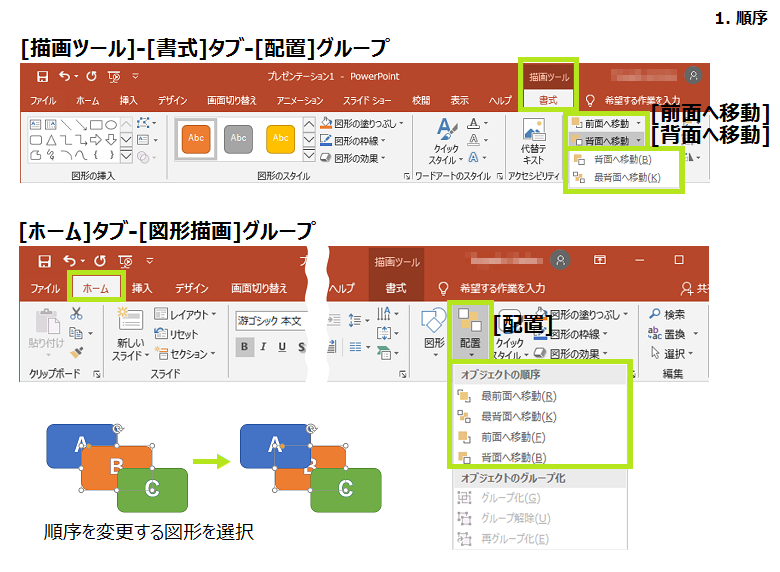
[前面へ移動] または [背面へ移動] はクリックした回数分、前面にまたは背面に1つずつ順序が移動します。
[最前面へ移動] または [最背面へ移動] は、選択している図形を一気に最前面 または 最背面の位置に移動します。
2. 整列
1) オブジェクトの配置
PowerPoint でより美しく仕上げるめに、複数のオブジェクトの配置をキレイに揃えることは必須事項です。
揃える対象となる複数のオブジェクトを選択し、次の2つの場所から行うことができます。
- [描画ツール] – [書式]タブ – [配置]グループ – [オブジェクトの配置]※
- [ホーム]タブ – [図形描画]グループ – [配置] – [オブジェクトの位置] – [配置]
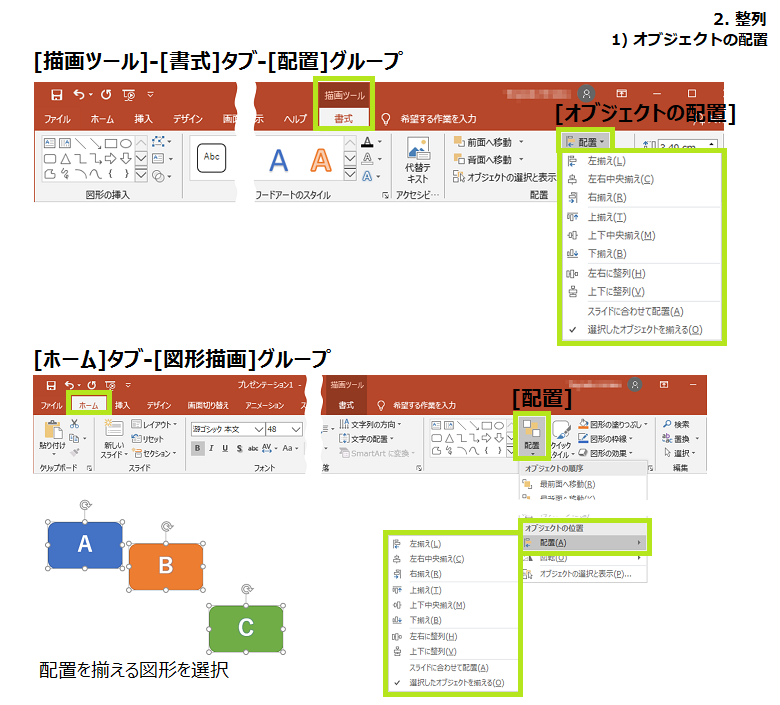
配 置の一覧で表示される揃え方には、次のような種類があります。
- [左揃え] …一番左のハンドルで揃える
- [左右中央揃え] …垂直方向に中心を揃える(左右における中央のハンドルで揃える)
- [右揃え]
- [上揃え]
- [上下中央揃え] …水平方向に中心を揃える(上下における中央のハンドルで揃える)
- [下揃え]
- [左右に整列] …水平方向に均等に並べる
- [上下に整列] …垂直方向方向に均等に並べる
- [スライドに合わせて配置] …スライドを基準として配置
- [選択したオブジェクトを揃える] …オブジェクトを基準として配置
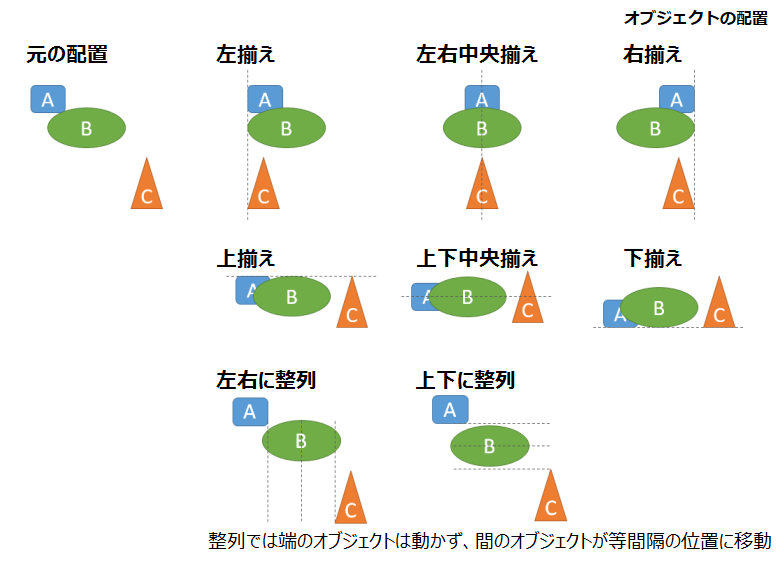
6つの[~揃え]のコマンドは、選択した対象オブジェクトを、該当のハンドルを基準として、またはスライドを基準として一直線上に配置します。
[左右に整列]、[上下に整列] は、3個以上のオブジェクトを選択したときに表示され、両端のオブジェクトは動かず、間にあるオブジェクトが等間隔となるように配置されます。
[スライドに合わせて配置] と [選択したオブジェクトを揃える] は常にどちらかにチェックが付いており、その基準で配置が決まります。
[スライドに合わせて配置] にチェックがある状態で [下揃え] を行うと、スライドの底辺に合わせて配置されます。
[選択したオブジェクトを揃える] の状態で [下揃え] を行うと、選択した一番下のオブジェクトに合わせて配置されます。
スライドの中心に配置
[スライドに合わせて配置] にチェックがある場合は、選択オブジェクトが1個以上で使用できます。
オブジェクトをスライドの中心に配置したい場合は、 [スライドに合わせて配置] にチェックを付けて、[左右中央揃え] と [上下中央揃え] の2つのコマンドを行います。
2) スマート ガイド
スマート ガイドは、PowerPoint の既定で表示されるよう設定されており、名前は知らなくてもよく見かけるものです。
図形などをドラッグして移動やサイズ変更をしている最中に、他のオブジェクトと揃う位置で表示される、赤い点線のことです。
スマート ガイドだけでも、きれいに揃えて作成していくことができます。
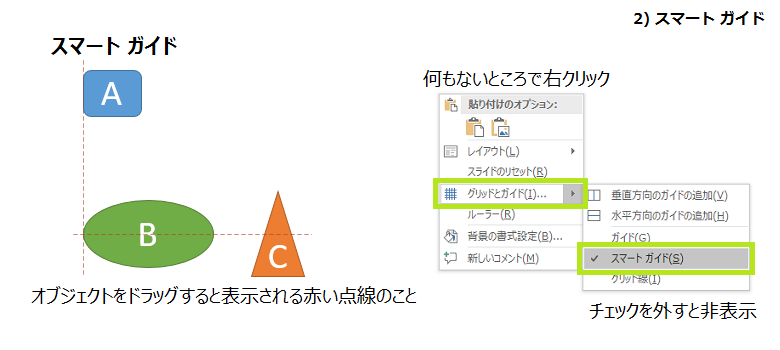
スマート ガイドの表示/非表示の設定は、おもに次の2つの方法があります。
- スライド上の何もないところを右クリック – [グリッドとガイド] – [スマート ガイド]のチェックのオン/オフ
- スライド上の何もないところを右クリック – [グリッドとガイド]をクリック、または[表示]タブ – [表示]グループのダイアログ ボックス起動ツールをクリックし、表示される[グリッドとガイド]ダイアログ ボックスの [図形の整列時にスマート ガイドを表示する]チェック ボックスのオン/オフ(下図参照)
3) グリッド
スマート ガイドのほか、コマンドを使用せず複数のオブジェクトを揃える方法に、グリッド線があります。
グリッド線 は、スライドに設定されている方眼のマス目のようなもので、オブジェクトを合わせる目安となります。
グリッド線は既定では表示されておらず、おもに次の2か所から表示/非表示を設定できます。
- [表示]タブ – [表示]グループ – [グリッド線]チェック ボックス
- スライド上の何もないところを右クリック – [グリッドとガイド] – [グリッド線]
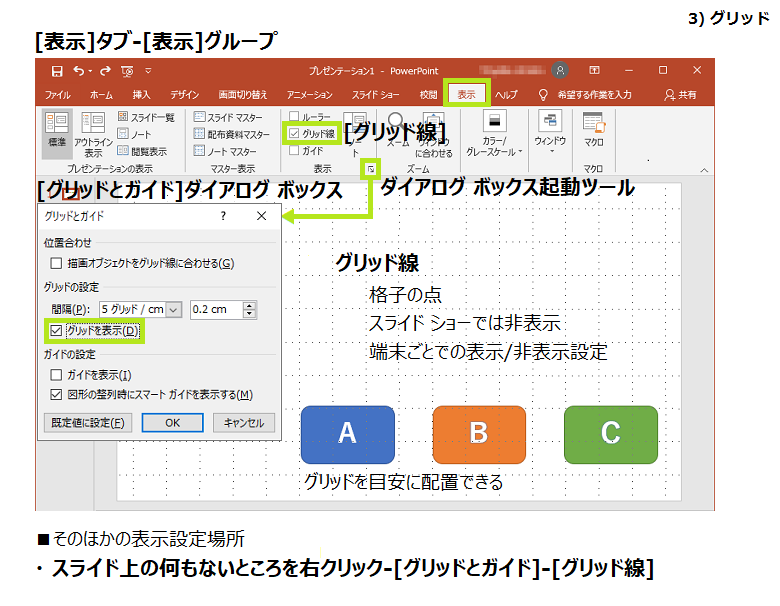
グリッドの間隔
既定でのマス目のサイズは 2cm、スライドのズーム 80% 以上の場合、グリッド(点)の間隔は 0.2cmです。
これを覚えておくと、印刷するときなどのサイズの目安になります。
グリッドの間隔は、[グリッドとガイド]ダイアログ ボックス の [間隔] で変更することもできます。
グリッドの間隔の設定はプレゼンテーション(ファイル)ごと、グリッドの表示/非表示の設定は、PowerPoint の設定となります。
オブジェクトをグリッド線に合わせる
グリッド線を表示せずに、オブジェクトの配置をグリッド線に合わせるよう設定を行うことができます。
設定は、次の場所にあります。
スライド上の何もないところで右クリック – [グリッドとガイド] をクリック、または [表示]タブ – [表示]グループのダイアログ ボックス起動ツール をクリックします。
表示された [グリッドとガイド]ダイアログ ボックス の一番上 [描画オブジェクトをグリッド線に合わせる]チェック ボックス をオンにします。
この設定を行うと、オブジェクトはグリッドの交点に配置されるようになります。
そのため、交点から外れた配置できない位置がでてきます。
グリッドを外してオブジェクトを配置するには、Altキーを押しながら配置します。
4) ガイド
ガイド もグリッド線と同様、既定は非表示ですが、位置合わせに役立ちます。
表示方法は次の場所からとなります。
- [表示]タブ – [表示]グループ – [ガイド]チェック ボックス
- スライド上の何もないところを右クリック – [グリッドとガイド] – [ガイド]
最初はスライド中央に十字の点線として表示されますが、ガイドはドラッグして移動することができ、すべてのスライドに同じ位置で表示されますので、複数スライドにおけるオブジェクトの位置合わせに大変便利なツールです。
ガイドは複数表示することができ、ガイド上を右クリック – [垂直方向のガイドの追加]/[水平方向のガイドの追加] をクリック、または Ctrlキー を押しながらガイドをドラッグします。
さらに PowerPoint2013 より、ガイドの色を変更することもでき、合わせるガイドを色分けで区別することができます。
ガイドの色の変更は、ガイド上を右クリック – [色]より指定できます。
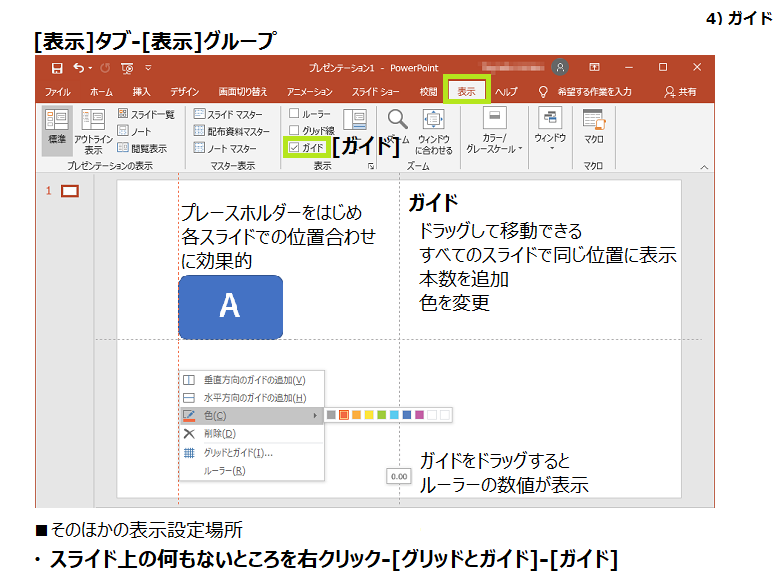
オブジェクトを他スライドにコピーするとき
PowerPoint では、スライドにあるオブジェクトをコピーして他のスライドに貼り付けるとき、同じ位置に貼り付けられます。
この動作をうまく利用すると、作業効率が高まります。
3. グループ化
1) グループ化のメリット
複数の図形などを使用してある程度の編集ができたときに、それらのオブジェクトをグループ化しておくと、次のようなメリットがあります。
- 素早くもれなく選択できる
- まとめて設定ができる
- グループ化したオブジェクトをサイズ変更すると、間隔や配置が保たれた状態で拡大縮小できる
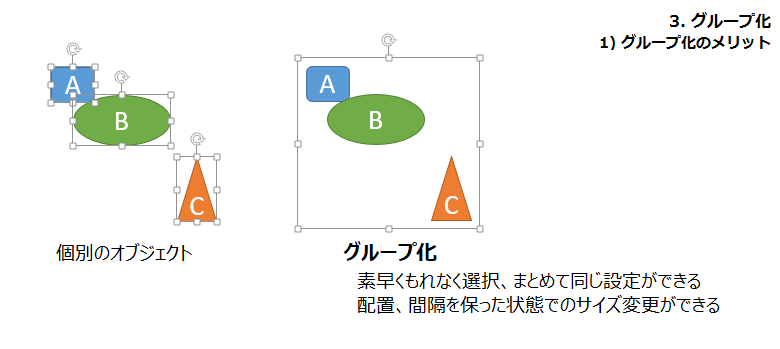
2) グループ化の設定
グループ化の設定は、グループ化するオブジェクトをすべて選択し、次の場所からとなります。
- [ホーム]タブ – [図形描画]グループ – [配置] – [グループ化]
- [描画ツール] – [書式]タブ – [配置]グループ – [グループ化]
- 右クリック – [グループ化] – [グループ化]
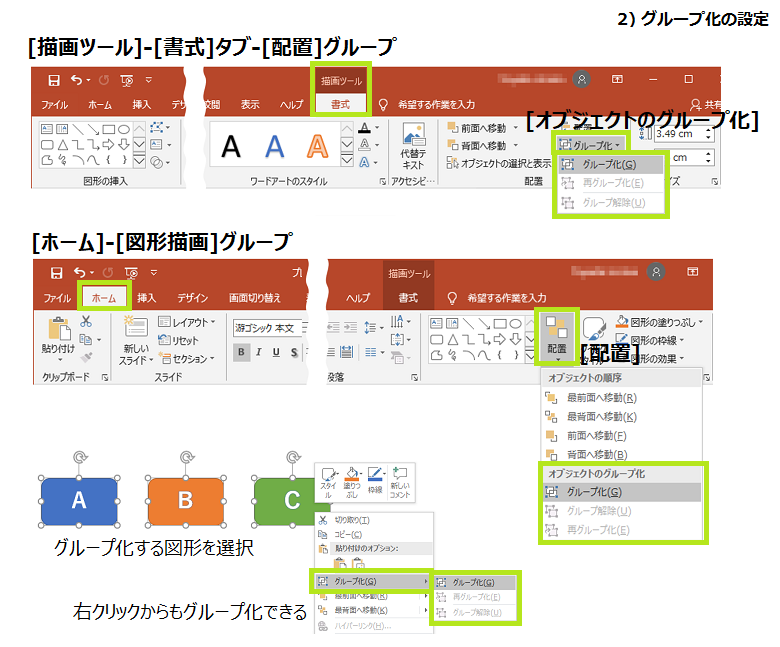
グループ化した状態のまま、個々のオブジェクトをクリックして選択すると、書式や移動などの編集が通常の状態と同じようにできますので、自由性はそのままです。
グループ化の解除は、グループ化設定と同じ場所すぐ下にあります。
また、一度グループ化を解除し、再度同じメンバーでグループ化を行う場合は、(メンバーすべてを再度選択することなく)メンバーの1つ以上を選択して [再グループ化] が便利です。
4. オブジェクトの配置 のショートカット キー
それでは最後に、オブジェクトの配置に関わるショートカット キーをまとめました。
| 操作説明 | キー操作 |
|---|---|
| グループ化 | Ctrl + G |
| グループ解除 | Ctrl + Shift + G |
Ctrl + S のように「+」の場合は、Ctrlキー を押しながら S を押します。
Alt, H のように「,」の場合は、Altキー を押したあとで F を押します。
スポンサーリンク

