PPT ラーニング_ 13.ビデオ
PowerPoint における動画(ビデオ)の挿入と編集操作を学びます。
ページ内の学習項目は以下のとおりです。
★画像をクリックするとポップアップし、進めて見ていくと、概要がわかります。
★サンプルファイルをダウンロードして学習にご利用ください。
サンプルファイル ダウンロード→ PowerPoint のススメ(PPTlearning.pptx)
スポンサーリンク
1. ビデオの挿入
1) 動画ファイルの種類
スライドにビデオ(動画)を挿入し、スライド ショーで動画を見せることができます。
動画ファイルは、動画作成に使用した機器やアプリなどにより数多くのファイル形式があります。
その中で、スライドに挿入できるファイルの拡張子、形式は次のとおりです。
- .avi(Windowsビデオファイル)…Windows で再生できる標準的な動画ファイル形式
- .mpg, .mpeg(エムペグ/MPG)…動画の圧縮するための規格にともなったファイル形式
- .asf(Windows Media ファイル)
- .wmv(Windows Media ビデオ ファイル)
- .mp4, .m4v(MP4ビデオファイル)
- .mov(Quick Time ムービーファイル)
- .swf(Adobe Flashメディア)
2) 動画の挿入
挿入元の動画(ビデオ)は、パソコンに保存しているものと、Webから取り込むものと、大きく分けて2種類あります。
PCに保存している動画(ビデオ)の挿入は、次の場所から行います。
- [挿入]タブ – [メディア]グループ – [ビデオ] – [このコンピューター上のビデオ]
- スライドの [コンテンツ]プレースホルダーのアイコン
- スライド上に動画ファイルを直接ドラッグ
上2つの方法は、[ビデオの挿入]ダイアログ ボックスから動画ファイルを指定して挿入します。
動画ファイルのアイコンをスライド上に直接ドラッグすることでも挿入できます。
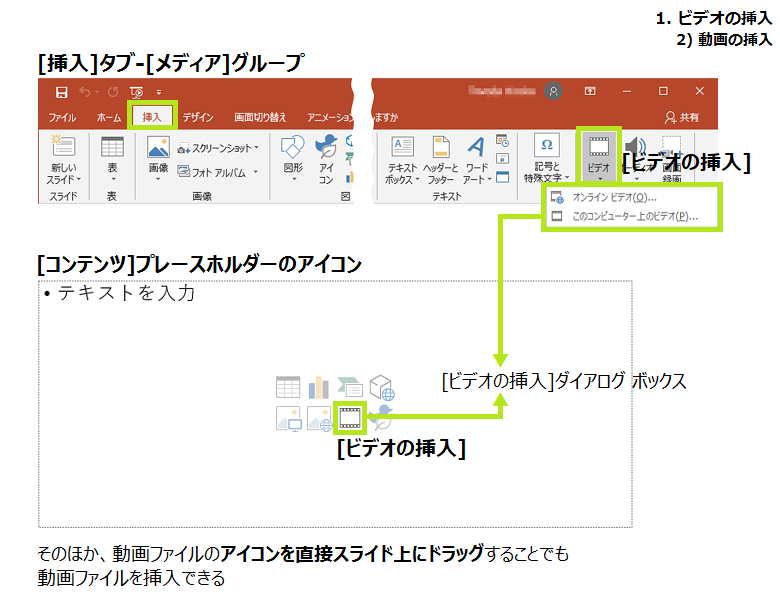
3) オンライン ビデオ
Web上の動画を挿入する場合に利用できる動画サイトは、YouTube またはVimeo の2つです。
挿入する方法は、次の3つの手順で簡単に挿入することができます。
- あらかじめ YouTube または Vimeo で、挿入するビデオを開き、ブラウザのアドレス バーの URL をコピーしておきます。
- [挿入]タブ – [メディア]グループ – [ビデオ] – [オンライン ビデオ] クリック
- [オンライン ビデオ]ダイアログ ボックス のボックスに コピーした URLを貼り付け
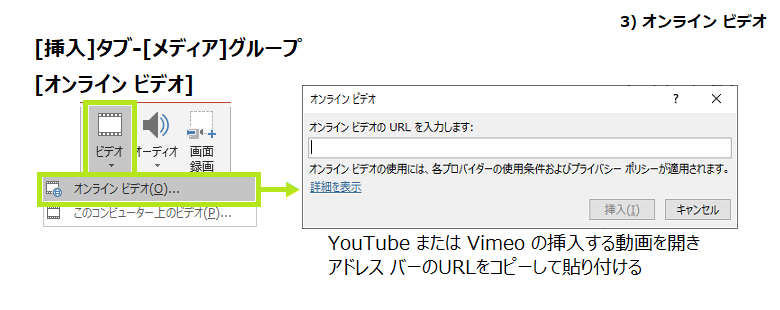
挿入したオンライン ビデオは、図形や図と同じ要領で、移動、サイズ変更、回転を行うことができます。
スライド上でも、オンライン ビデオを再生することができます。
4) 画面録画
画面録画は、PowerPoint2013 より登場した、デスクトップ上の操作を録画することができる機能です。
次のような手順で録画することができます。
- 最初から使用するアイコンやアプリなどを、デスクトップに配置
- [挿入]タブ – [メディア]グループ – [画面録画の挿入]ボタン をクリック
- 録画範囲を設定
- 録画
- 録画停止
録画で最初から使用するアイコンやアプリなどを、デスクトップに用意しておきます。
[画面録画の挿入]ボタン をクリックすると、 PowerPoint のウィンドウのみが最小化されたデスクトップの状態となります。
十字のマウス ポインターが表示されたらドラッグし、録画範囲を指定します。
前回の範囲の点線が表示された場合は、その範囲が動画録画の範囲とするか、範囲を変更する場合は、画面中央上に表示された [ドック] にある [領域の選択]ボタン をクリックして範囲を設定し直します。
[ドック]の [録画]ボタン をクリックすると録画が始まります。
途中[一時停止]をクリックし録画を一時停止し、画面を変えて撮り続けることもできます。
最後は [停止]ボタン で終了します。
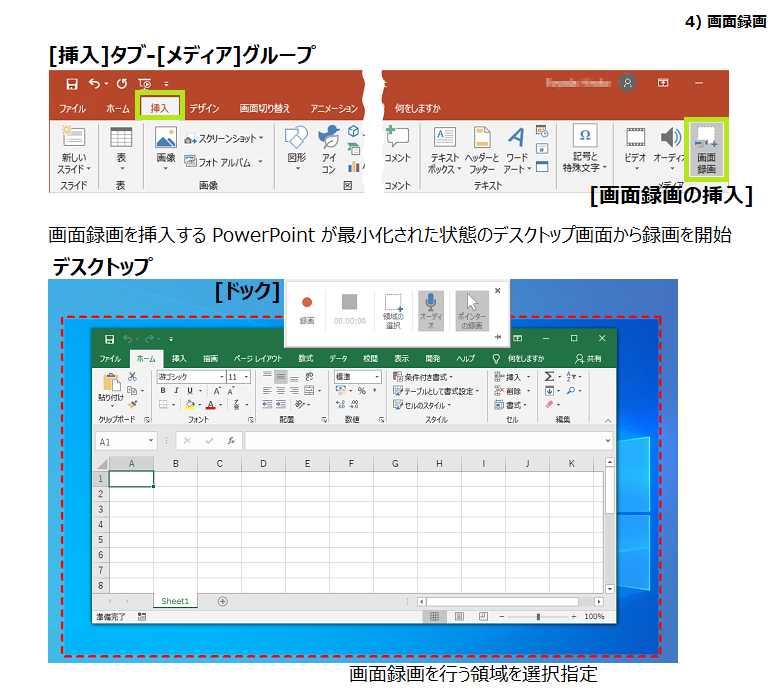
そのほか [ドック] には、 録音を行なう[オーディオ]ボタン、マウス ポインターをキャプチャする [ポインターの録画]ボタン が用意されており、オン/オフで切り替えます。
2. ビデオの書式編集
挿入したビデオの編集は、[ビデオ ツール]コンテキスト タブを使用して編集することができます。
書式設定のメインは [ビデオ ツール] – [書式]タブで、詳細設定は [ビデオの設定]作業ウィンドウも用意されています。
1) ビデオ スタイル
[ビデオ ツール] – [書式]タブ – [ビデオ スタイル]グループでは、次のようなビデオ周りの編集ができるようになっています。
- [ビデオ クイック スタイル] …図形、枠線、効果のひな型スタイル
- [ビデオの図形] …図形の形にする
- [ビデオの枠線] …枠線の設定
- [ビデオの効果] …効果の設定
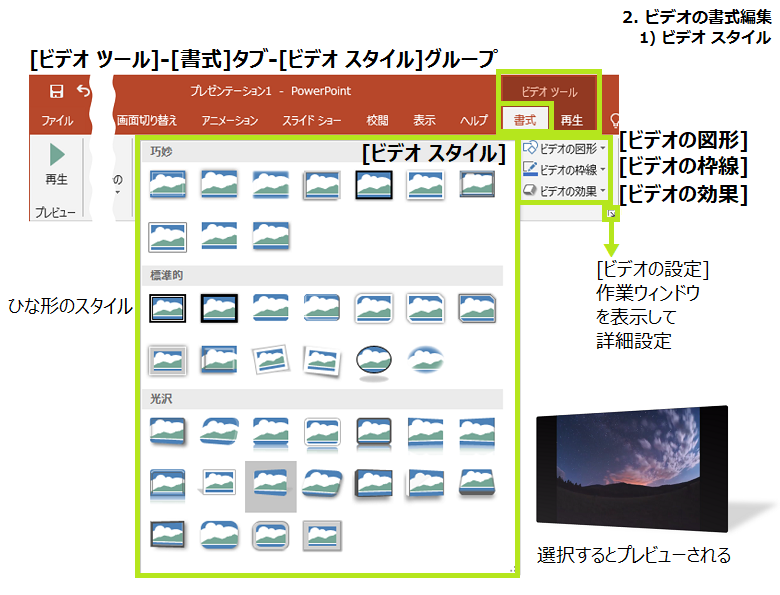
※Web から挿入したビデオは、[ビデオ クイック スタイル] や [ビデオの図形] で四角形でない形を選択すると、最初の表示のみで、再生されると元の四角形に戻ります。
2) トリミング
[ビデオ ツール] – [書式]タブ – [サイズ]グループにあるトリミングでは、ビデオの表示サイズのトリミングができます。
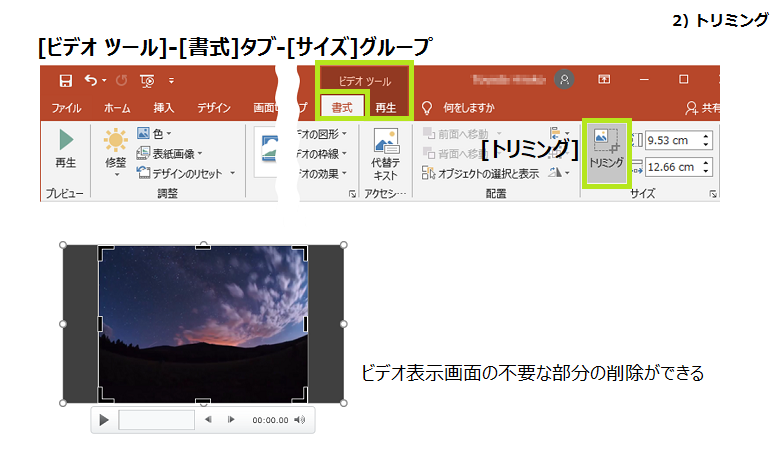
トリミングを行ったときに、PCから挿入したビデオの場合は、動画の表示がトリミングした領域のみ表示されるようになります。
Web から挿入したビデオは、トリミングしたサイズに調整された動画が表示されます。(例えば縮小された全体表示となる)
3) ビデオの調整
[ビデオ ツール] – [書式]タブ – [調整]グループ では、挿入したビデオの明るさや色合いなどの調整ができるようになっています。
それぞれ、次のような機能となっています。
- [修整] …ビデオの明るさやコントラストの調整
- [色] …グレースケールやセピアをはじめとする、色の変更
- [表紙画像] …別の画像を最初の画像に設定(後述)
- [デザインのリセット] …書式編集をリセット(後述)
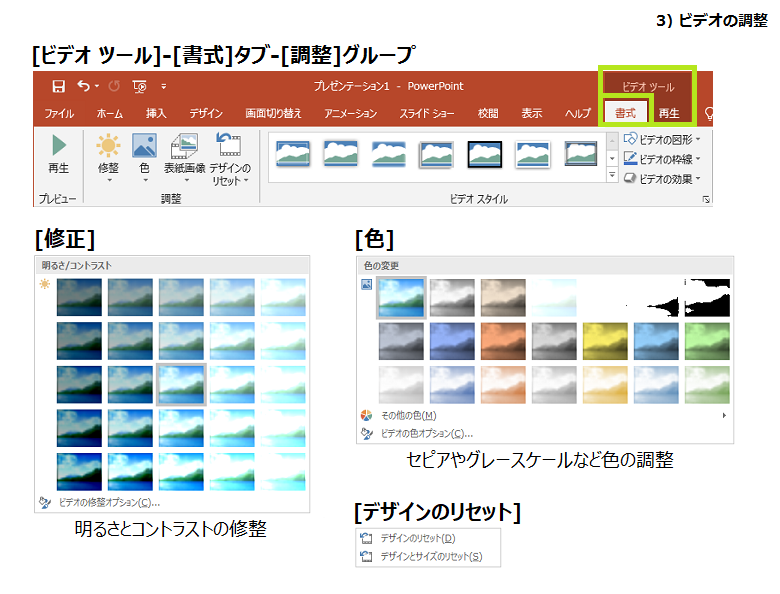
※Web から挿入したビデオに設定した場合は、最初の表示のみで、再生されると元のビデオで再生されます。
4) 表紙画像の設定
[ビデオ ツール] – [書式]タブ – [調整]グループ – [表紙画像] より、最初に表示される画像を変更することができます。
[表紙画像]ボタンからは、次の3つのコマンドが表示されます。
- [現在の画像] …動画を再生しながら、または一時停止して、表示されている画面を表紙画像に設定する
- [ファイルから画像を挿入] …保存されている画像を表紙画像に設定する
- [リセット] …設定した表紙画像をリセットする
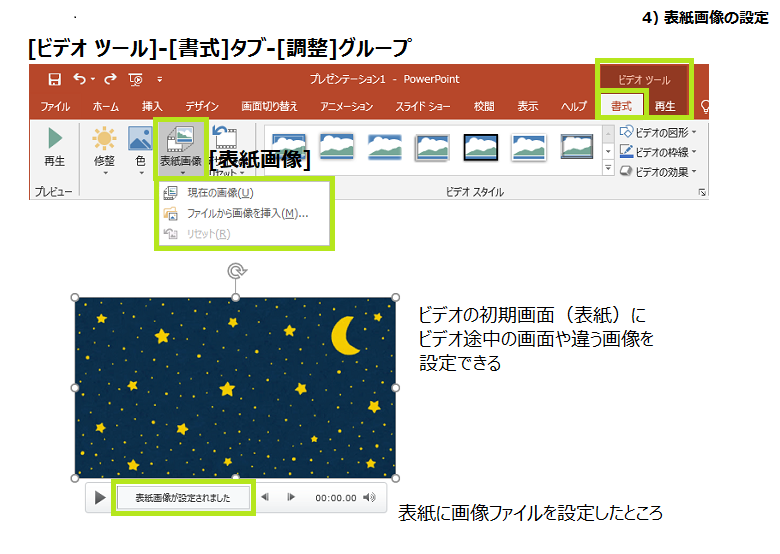
※ Webから挿入したビデオは、[現在の画像]コマンドは無効で、PCに保存している画像のみ表紙画像にできます。
Webから挿入したビデオの途中のシーンを表紙にする
Webから挿入したビデオでも、ビデオ中のシーンを表紙にしたい場合は、次の方法で可能になります。
ビデオを再生し、表紙にしたい画面となったところで、PCの「Print Screen」キーを押して画面をコピーします。
ペイント等に貼り付けてトリミングし、PC内に保存して画像ファイルにします。
保存した画像を表紙画像に設定することで、Webから挿入したビデオの途中シーンを表紙とすることが可能となります。
5) デザインのリセット
[デザインのリセット]では、書式編集したビデオを元に戻す機能で、2種類あります。
- [デザインのリセット] …ビデオに設定した書式変更のみをリセットして戻す
- [デザインとサイズのリセット] …挿入時のビデオにリセットして戻す
先の[表紙画像]や、[ビデオ ツール] – [再生]タブでの設定はリセットされません。
3. ビデオの再生設定
挿入したビデオを再生するときに、[ビデオ ツール] – [再生]タブの機能を使用してより美しく流れよく再生できるように設定することができます。
※Webから挿入したビデオは、以下の再生設定はできません。
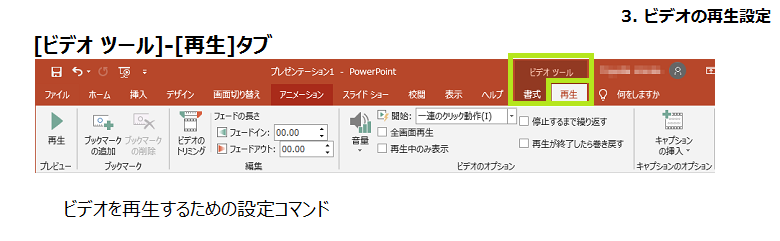
1) ビデオのトリミング
ビデオの最初や最後の不要なカットを取り除くことができます。
ビデオを選択し、[ビデオ ツール] – [再生]タブ – [編集]グループ – [ビデオのトリミング]をクリックします。
表示された[ビデオのトリミング]ダイアログ ボックスで、画像を確認しながら、緑と赤のマーカーをドラッグして移動して開始時間と終了時間を変更設定することができます。
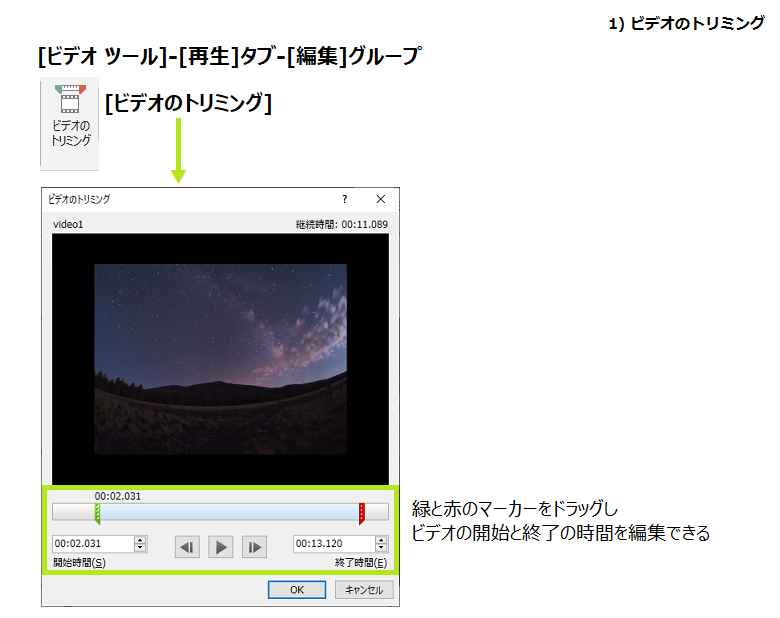
2) フェードの長さ
ビデオの最初と最後で、設定した表示画像をフェードさせることができます。
[ビデオ ツール] – [再生]タブ – [編集]グループの [フェードの長さ] で設定します。
- [フェードイン] …ビデオ開始時、設定した秒数表紙画像がうっすらと残る
- [フェードアウト] …ビデオ終了前、設定した秒数から表紙画像がうっすら表示され、最後は表紙画像で終了する
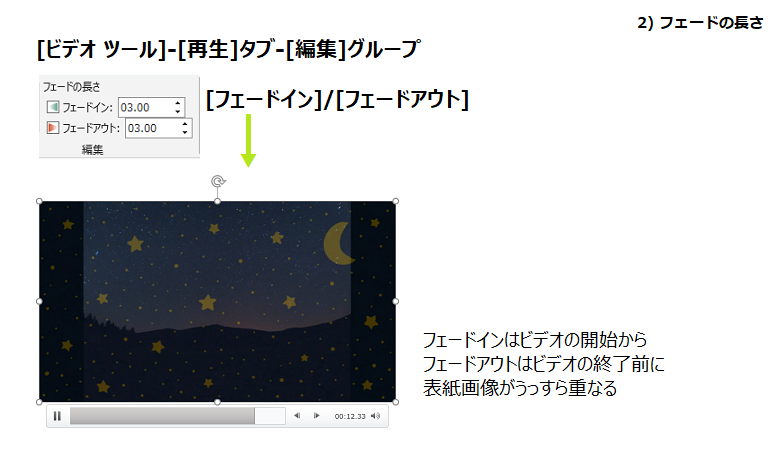
3) ブックマーク
ビデオにブックマークを入れておくことができます。
再生しながら、また ブックマークを入れるタイミングで 一時停止して、[ビデオ ツール] – [再生]タブ – [ブックマーク]グループ – [ブックマークの追加]ボタンをクリックして、ブックマークを挿入します。
ブックマークが挿入された位置に、○のしるし表示されますので、目印として利用できます。
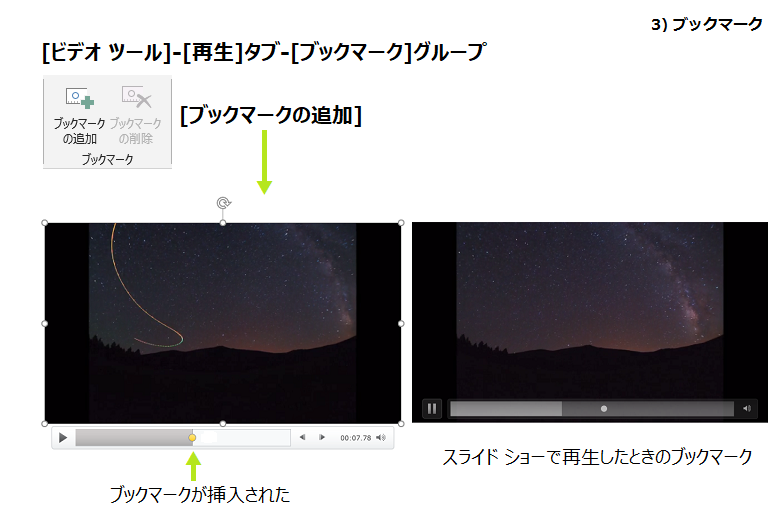
ブックマークの削除は、対象のブックマークを選択して、[ブックマークの削除]ボタンをクリックします。
4) ビデオのオプション
ビデオを再生するタイミングや繰り返しなどの設定を行うことができます。
コマンドは、[ビデオ ツール] – [再生]タブ – [ビデオのオプション]グループにあり、以下の設定を行うことができます。
- [開始] …クリック時か自動を設定
- [全画面再生] …スライドショーで再生するときに全画面表示となる
- [再生中のみ表示] …[開始]の自動設定とセットで使用、終了するとビデオは非表示になる
- [停止するまで繰り返す] …繰り返し再生される
- [再生が終了したら巻き戻す] …再生終了後、表紙画像が表示される
[開始]については、アニメーション設定の[開始]とほぼ同じ機能で、連動するようになっています。
5) キャプションの挿入
ビデオを再生するときに、キャプション(字幕)を表示させることができます。
[ビデオ ツール] – [再生]タブ – [キャプションのオプション]グループ – [キャプションの挿入]より行います。
キャプションを設定するには、あらかじめ WebVTT形式(Web ビデオテキストトラックフォーマット) のキャプション ファイル(キャプション設定用のファイル)を作成する必要があります。
WebVTT形式のキャプション ファイルの作成は、下記ステップアップでご紹介します。
キャプションの設定は、次の手順で行います。
- [ビデオ ツール] – [再生]タブ – [キャプションのオプション]グループ – [キャプションの挿入] – [キャプションの挿入]をクリック
- [キャプションの挿入]ダイアログ ボックスで、あらかじめ作成されたキャプション ファイルを指定し、[開く] をクリックします。
- ビデオ下のメディア コントロール バーに表示される [オーディオと字幕のメニューの表示/非表示] をクリックし、挿入したキャプション ファイルをクリックしてチェックを入れます。
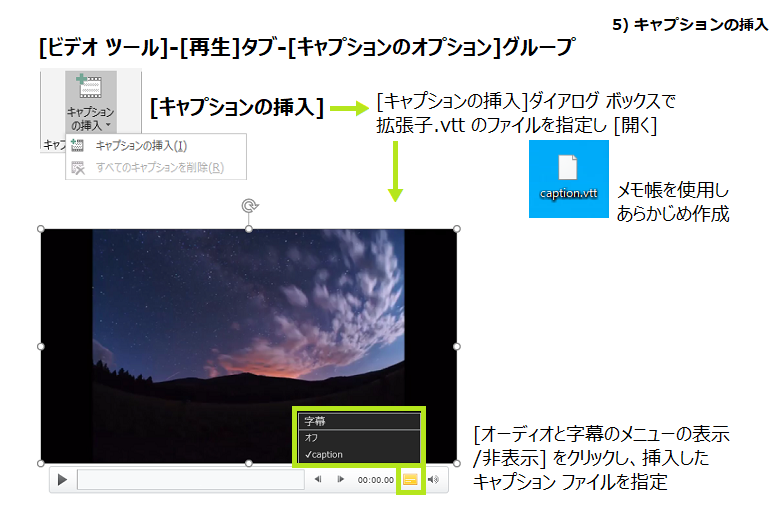
以上で、キャプションの挿入と表示設定ができましたので、再生して確認しましょう。
キャプションを削除する場合は、[ビデオ ツール] – [再生]タブ – [キャプションのオプション]グループ – [キャプションの挿入] – [すべてのキャプションの削除] をクリックします。
キャプション ファイルの作成
PowerPoint のビデオに使用できるキャプション ファイル(WebVTT形式)は手順で作成することができます。
- メモ帳を新規作成します。
- 次の設定で任意の場所に [名前を付けて保存] を行います。
[ファイル名] は、拡張子を.vtt とした「任意名.vtt」
[ファイルの種類] を [すべてのファイル (*.*)]
[文字コード] を [UTF-8] とし、保存します。 - 保存したファイルを開き、キャプションの情報を次の形式で記述し保存します。
—– キャプションの情報の記述 —–
WEBVTT
00:00:01.000 –> 00:00:03.000開始1秒後から3秒まで、字幕として表示されます。
NOTE
字幕として表示されません。メモとして使用できます。
00:00:08.000 –> 00:00:11.000
開始8秒後から11秒まで、字幕として表示されます。
複数行でもOKです。
—– キャプションの情報の記述 —–
最初の「WEBVTT」は大文字、その後空白行が必要です。
4. ビデオ のショートカット キー
最後に、ビデオの編集で役に立つ ショートカット キーです。
| 操作説明 | キー操作 |
|---|---|
| コンピューター上のビデオの挿入(アクセス キー) | Alt または F10, N, V, P |
| オンライン ビデオの挿入(アクセス キー) | Alt または F10, N, V, O |
| 画面録画の挿入(アクセス キー) | Alt または F10, N, R |
| ビデオをポイントし再生、再生/一時停止 | Alt + P Ctrl + Space |
| 1コマ(0.25秒)進める | Alt + Shift + →(右方向キー) |
| 1コマ(0.25秒)戻す | Alt + Shift + ←(左方向キー) |
| ミュート/ミュート解除 | Alt + U |
| 画面録画 録画/一時停止 | Windows + Shift + R |
| 画面録画 停止 | Windows + Shift + Q |
Ctrl + S のように「+」の場合は、Ctrlキー を押しながら S を押します。
Alt, H のように「,」の場合は、Altキー を押したあとで F を押します。
アクセス キーは、Alt または F10 を押すと、コマンドにキーとなるアルファベットが表示され、キーを押していくことで、コマンドを実行できるものです。
そのほか、Alt または F10 のあと、方向キー や Tabキー を使用して目的のコマンドを選択し、Enterキーで実行することもできます。
アクセス キーは、ショートカット キーが割り当てられていないコマンドの効率的な操作や、マウスを使えないときの操作など、知っていると役に立つ機能です。
スポンサーリンク

