PPT ラーニング_ 12.画像と図
PowerPoint における図、画像の挿入と編集操作を学びます。
ページ内の学習項目は以下のとおりです。
★画像をクリックするとポップアップし、進めて見ていくと、概要がわかります。
★サンプルファイルをダウンロードして学習にご利用ください。
サンプルファイル ダウンロード→ PowerPoint のススメ(PPTlearning.pptx)
スポンサーリンク
1. 画像の挿入
1) 画像ファイルの種類
画像ファイルは、イラストや写真などの静止画像をファイル化したもので、ファイル形式により多数の種類があります。
ファイル形式は、拡張子で確認でき、おもに次のような種類と特徴があります。
- .jpg, .jpeg(ジェイペグ/JPEG)…フルカラー1670万色、 高画質、ファイルサイズ小、写真向き、背景の透過不可、編集により劣化が生じる
- .png(ピング/PNG)…256色~1670万色 、透過可、劣化しない、フルカラーでは jpeg よりファイルサイズ大、Web用として開発された
- .gif(ジフ/GIF)…256色のみ、ロゴなどイラスト向き、透過可、劣化しない、gifアニメーション
- .tif, .tiff(ティフ/TIFF)…画質がよい、ファイルサイズ大、印刷物向き、Web不可
- .bmp(ビットマップ/BMP)…256色のみ、劣化しない、ファイルサイズ大、 古くからのWindows標準サポート、Web不可
したがって、同じ画像で複数のファイル形式がある場合は、画質やファイルサイズなどそのときに応じたものを選択します。
写真であれば JPEG、256色以下で境界がはっきりしたイラストなどは GIF、色数も多機能であるPNGは全般的に使用されます。
2) 画像ファイルの挿入
パソコン内にすでに保存されている画像ファイルをスライドに挿入するには、次のような方法があります。
- [挿入]タブ – [画像]グループ – [画像]
- スライドの [コンテンツ]プレースホルダーのアイコン
- スライド上に画像ファイルを直接ドラッグ
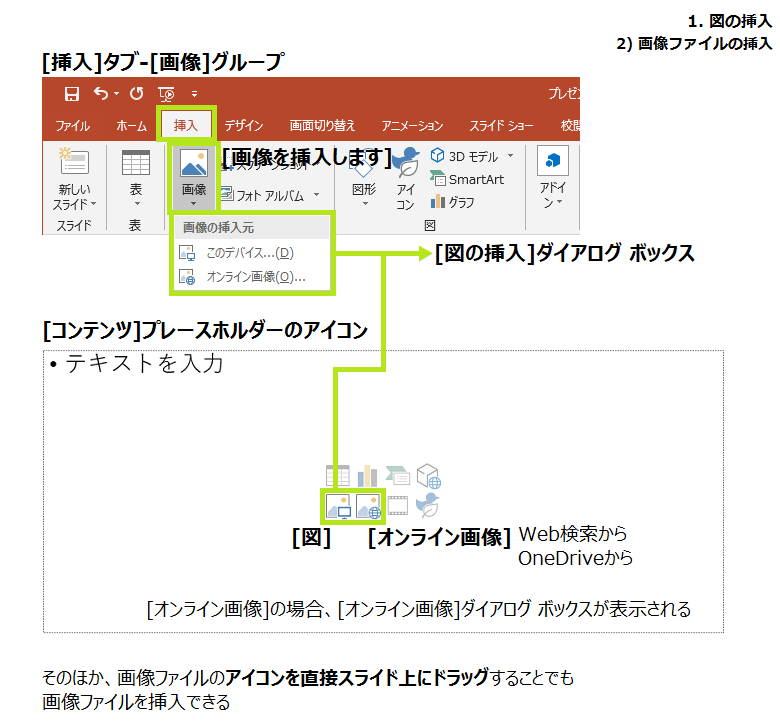
[挿入]タブ、[コンテンツ]プレースホルダー からの場合、[図の挿入]ダイアログ ボックス が表示されますので、保存場所を開き、画像を選択して[挿入]ボタンをクリックして挿入します。
[オンライン画像] をクリックすると、Webで画像を検索したり、OneDrive に保存している画像を取り込んだりすることができます。
上記箇条書き3番目の スライド上に画像ファイルをドラッグするには、PowerPoint のウィンドウと画像ファイルの場所(デスクトップやフォルダー)を並べて開き、画像ファイルのアイコンをスライド上に直接ドラッグします。
すぐに挿入され、おすすめです。
[図の挿入]ダイアログ ボックス
[図の挿入]ダイアログ ボックス で挿入する画像を選択し、通常の [挿入]ボタンをクリックして挿入できるほか、右に表示される▼より、挿入方法を[挿入]、[ファイルにリンク]、[挿入とリンク] から選択できるようになっています。
それぞれ、挿入元の画像ファイルが編集されたとき、次のような動作状況となります。
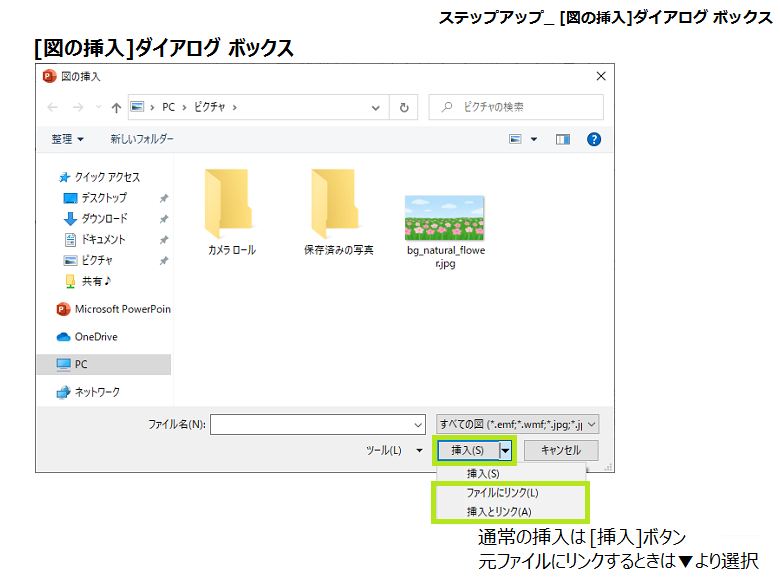
[挿入]の場合、その画像は元の画像と切り離されたものとなります。
[ファイルにリンク]、[挿入とリンク]では、元のファイルとリンクした状態ですので、元のファイルの画像に変更があった場合に、プレゼンテーションを開き直すと画像は更新されます。
[ファイルにリンク]、[挿入とリンク]の違いは、挿入元の画像ファイルが削除されたりファイル名が変更されたとき、[ファイルにリンク]では画像は表示されなくなるのに対し、[挿入とリンク]では最後の状態で表示されます。
[挿入]、[挿入とリンク]に対し、[ファイルにリンク]では、ファイルサイズが小さくてすみます。
3) スクリーンショット
[挿入]タブ – [画像]グループ – [スクリーンショット] は、現在開いているアプリやフォルダーなどのウィンドウや デスクトップ を画像として取り込める機能です。操作マニュアル作成時や、Webの画面を使いたいときなどに有効です。
[スクリーンショットをとる]ボタンをクリック後、次の2つのパターンで取り込むことができます。
- [使用できるウィンドウ] …開いているウィンドウを画像で取り込む
- [画面の領域] …デスクトップを画像で取り込む
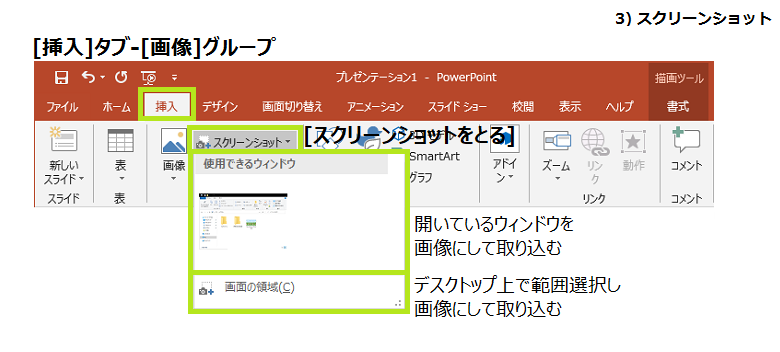
[使用できるウィンドウ] には、PowerPoint 以外に開いているウィンドウが表示されます。
クリックすると、スライドに画像として取り込まれます。
不要な部分があれば、トリミング(後述)を行い、編集します。
[画面の領域] をクリックすると、PowerPoint が最小化されたデスクトップ表示となり、間もなく全体が白く、十字のマウス ポインターが表れます。
画像に取り込みたい領域をドラッグすると、スライドに画像として取り込まれます。
Print Screen
スクリーンショットは Office2010 より追加された機能です。
それ以前、また現在でも、同等の操作を行う別の方法は、キーボードのプリント スクリーン(「Print Screen」「Prt Scr」)を使用します。
2. 図の編集
スライドに挿入された図の編集としては、スタイル、サイズ、色合い、効果といった編集を行うことができ、基本的に図形と同じ要領です。
編集の際に使用するのは、図を選択すると用意される[図ツール] – [書式]タブ、詳細に設定できる [図の書式設定]作業ウィンドウ となります。
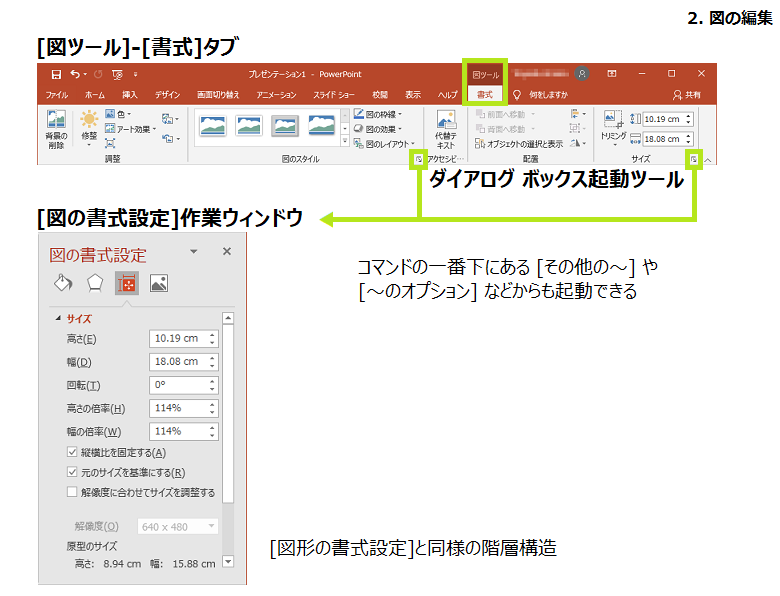
[図の書式設定]作業ウィンドウは、次の場所から表示することができます。
- 図を右クリック – [図の書式設定]
- [図ツール] – [書式]タブ – グループ右下にある[ダイアログ ボックス起動ツール]
- リボン コマンドの一番下にあるオプション コマンド
1) サイズ変更
図のサイズ変更は、図を選択し、表示されるハンドル上をポイントし、マウス ポインターが両向き矢印の状態でドラッグします。(上図)
4隅のハンドルでサイズ変更すると、図は縦横比が固定された状態で拡大縮小し、辺の中央のハンドルで行うと、高さや幅の一方を拡大縮小します。
その他、数値でサイズを設定する場合は、[図ツール] – [書式]タブ – [サイズ]グループ – [高さ]/[幅] 、[図の書式設定] – [サイズとプロパティ] – [サイズ] – [高さ]/[幅] で設定することができます。
数値での設定は、複数の図のサイズ合わせに有効です。
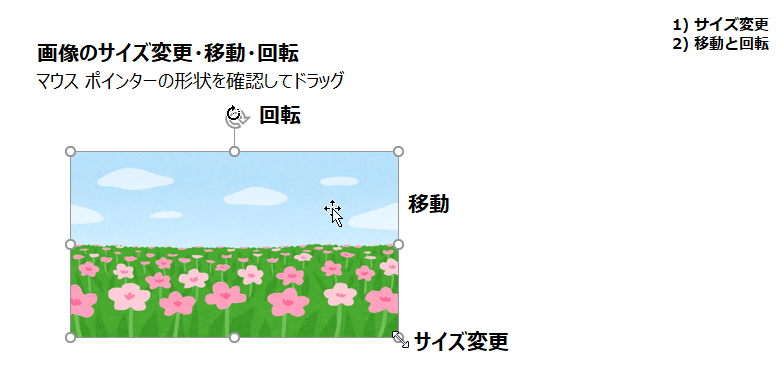
2) 移動と回転
図の移動は、図の内部や枠線の上で、マウス ポインターに四方に矢印が表示される状態でドラッグします。(上図)
図の回転も、回転ハンドルをドラッグして任意に回転できるほか、[図ツール] – [書式]タブ – [配置]グループ – [回転]より、90度の回転を設定することができます。
その他、[図の書式設定] – [サイズとプロパティ] – [サイズ] – [回転] に数値での設定があります。
3) トリミング
図の編集の中で頻度が高い操作に [トリミング] があります。
トリミングとは、図の表示領域を変更する機能で、図の中の必要な部分のみに、領域変更を行うことができます。
トリミングは、次の場所から行うことができます。
- [図ツール] – [書式]タブ – [サイズ]グループ – [トリミング]ボタン(上半分)
- 図を右クリック – ミニ ツールバー – [トリミング]
トリミングをクリックすると、図のハンドルの部分に黒い枠線で表示される トリミング ハンドル が表示されます。
トリミング ハンドルをドラッグし、任意に図の領域を変更することができます。
また、トリミング中に下の図を移動させると、残す領域を移動することができます。
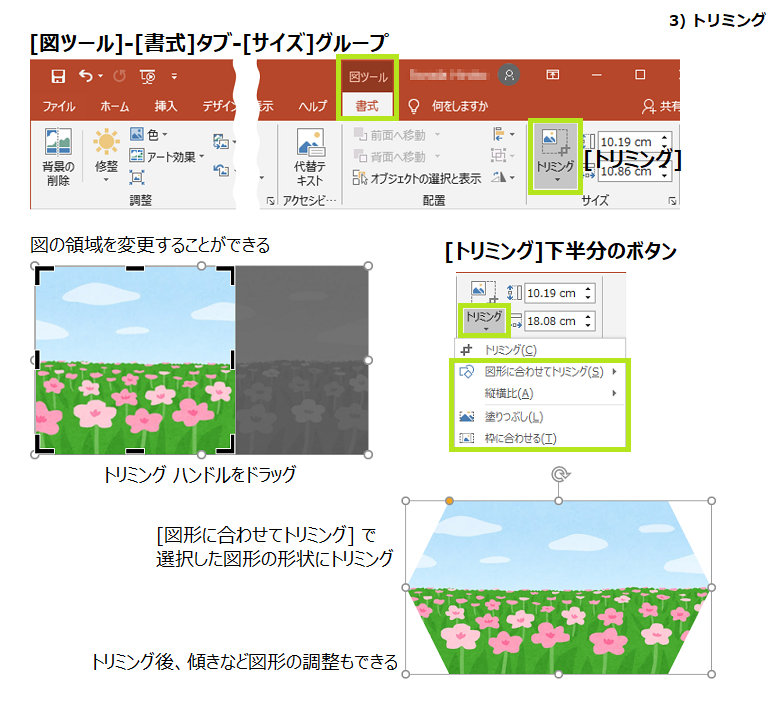
トリミングの機能は、その他さまざまな機能があり、[トリミング]ボタンの下半分をクリックすると、次のコマンドが表示されます。
- [トリミング] …上半分の [トリミング]ボタンに同じ
- [図形に合わせてトリミング] …図形の形にトリミングできる、その後次の [縦横比] を指定するとトリミング図形のサイズを変更できる
- [縦横比] …一覧の縦横比のサイズでのトリミング枠が表示される、トリミング ハンドルを Shift を押しながらドラッグすると、トリミングの枠が縦横同比率で拡大縮小する
- [塗りつぶし] …トリミング後、縦か横か同じサイズで、トリミング枠より大きくなる縦横比を維持した元の図が表示される
- [枠に合わせる] …トリミング後、トリミング枠のサイズ内に入る、縦横比を維持した元の図が表示される
Officeでのトリミングは、元の図より大きいサイズに設定することができます。
元の図より大きい領域は透明になります。
4) 図のスタイル
[図ツール] – [書式]タブ – [図のスタイル]グループには、元の図に効果やトリミングなどを設定した、クイック スタイル が用意されています。
そのほか、個別に効果や枠線を編集したり、図を使用した SmartArt に変換することもできます。
[画像のスタイル](クイックスタイル)の一覧には、次のようなひな形の一覧が用意されており、スタイルを選択すると図にプレビューされますので、イメージを確認しながら設定していくことができます。
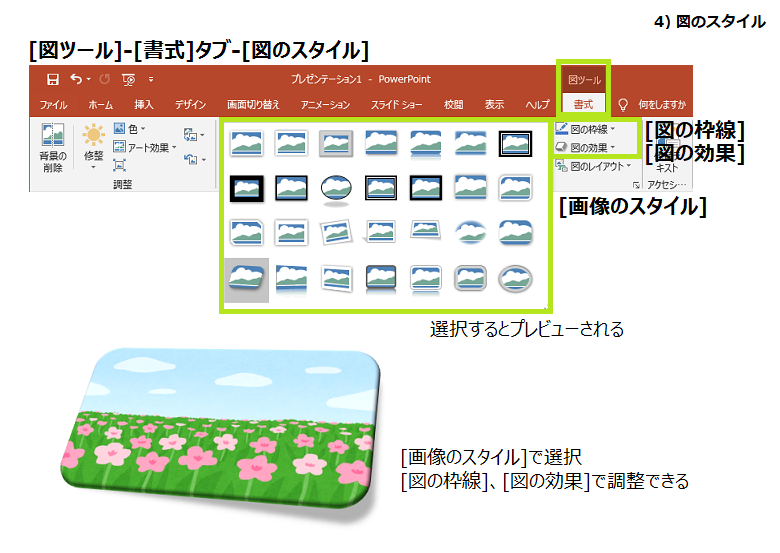
そのほかにも、[図の枠線]、[図の効果]といった設定ができますので、先のスタイルをさらに変更したり、普通の図に線だけ付けるといったことができます。
また、[図の書式設定]作業ウィンドウ – [塗りつぶしと線]、[効果]で細やかに設定できるようになっています。
[図のレイアウト]では、図を使用した SmartArt にすることができ、複数の図を選択して設定すると、図のサイズや配置が整った状態で作成されます。
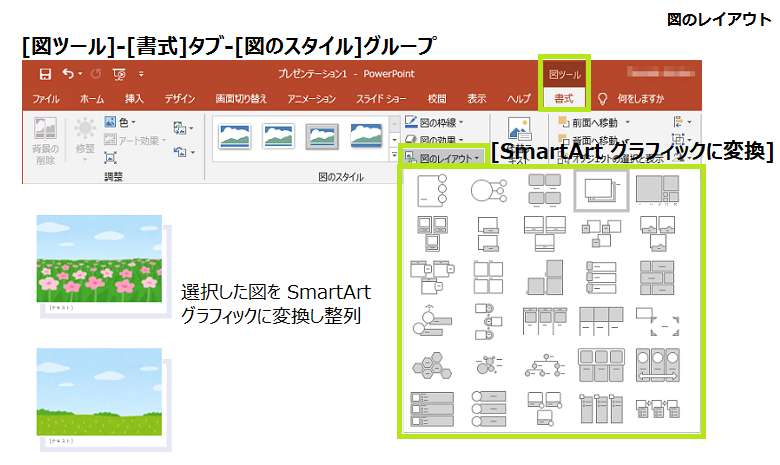
3. 図の調整
挿入した図の明るさや色合い、背景の透過、アート効果といった、図自体を修整する機能をはじめ、設定した書式やサイズのリセット、図の圧縮などの機能も備わっています。
[図ツール] – [書式]タブ – [調整]グループにあるコマンドは、以下の7種類です。
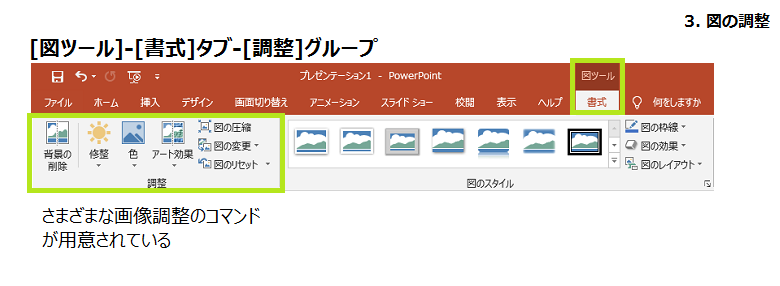
- [背景の削除] …背景を削除し、透明化する(後述)
- [修整] …色のシャープネス、明るさ/コントラストを修整
- [色] …色の彩度やトーンの調整、モノクロにするなどの色の変更
- [アート効果] …さまざまなタッチの画風に変更
- [図の圧縮] …図を圧縮し、挿入した図のサイズを小さくできる(後述)
- [図の変更] …図を差し替える
- [図のリセット] …元の図にリセットする(後述)
1) 背景の削除
背景の削除は、図の背景となる部分を指定し、透明化することができます。
図を選択し[背景の削除]をクリックすると、背景と認識された部分が赤紫になり、[背景の削除]タブが表示されます。
同時に領域の枠線が表示されますので、削除しない部分は範囲内とするよう、必要に応じて枠のサイズを変更します。
削除部分をうまく認識しない場合、[保持する領域としてマーク]、または [削除する領域としてマーク] をオンにして、画像上をクリックしてマークを付けていくことで、それぞれの領域を認識させていきます。
最後は、[変更を保持]ボタンをクリックすると、背景を削除することができます。
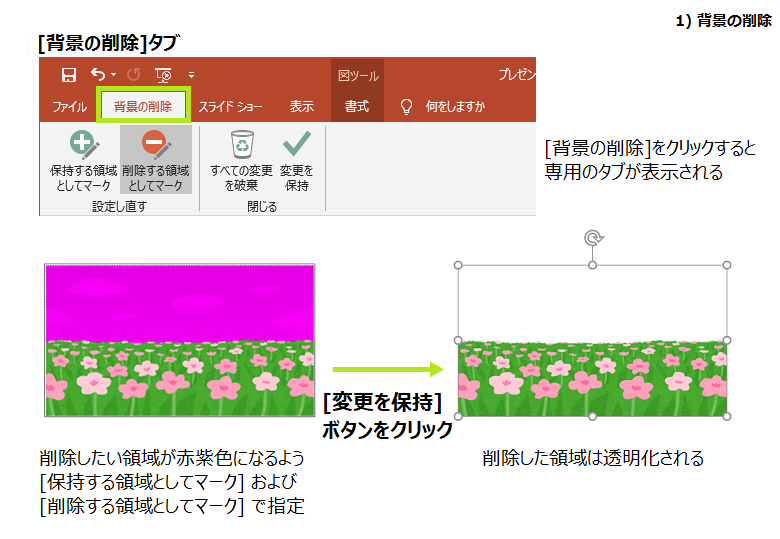
2) 図の圧縮
スライド上の図を圧縮すると、プレゼンテーションのファイル サイズも縮小しますので、図が多い場合は、是非設定したい機能です。
図を選択し、[図の圧縮]をクリックすると、[図の圧縮]ダイアログ ボックスが表示されます。
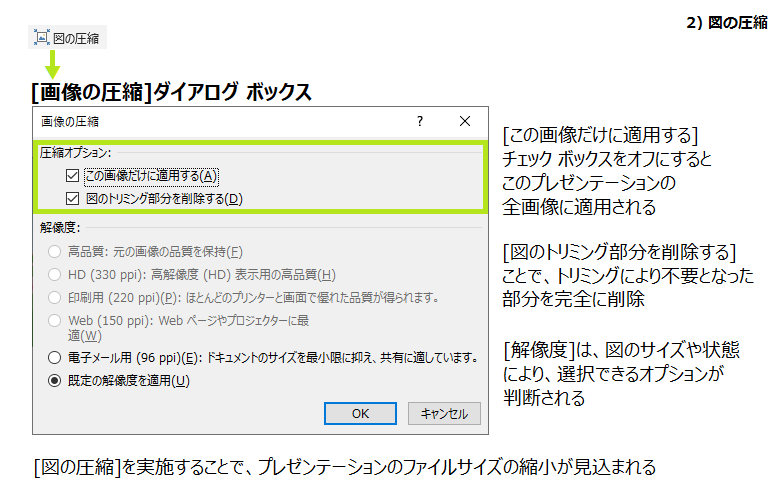
[圧縮オプション]で、[この画像にだけ適用する]チェック ボックスをオフにすると、全スライドのすべての画像に適用されます。
また、[解像度の選択]で目的に合わせて選択します。
[図のトリミング部分を削除する]をオンにすると、トリミングで不要となった部分を完全に削除します。
3) 図のリセット
図のリセットは、編集された図を元に戻す機能で、2種類あります。
- [図のリセット] …図に設定した書式変更のみをリセットして戻す
- [図とサイズのリセット] …挿入時の図にリセットして戻す
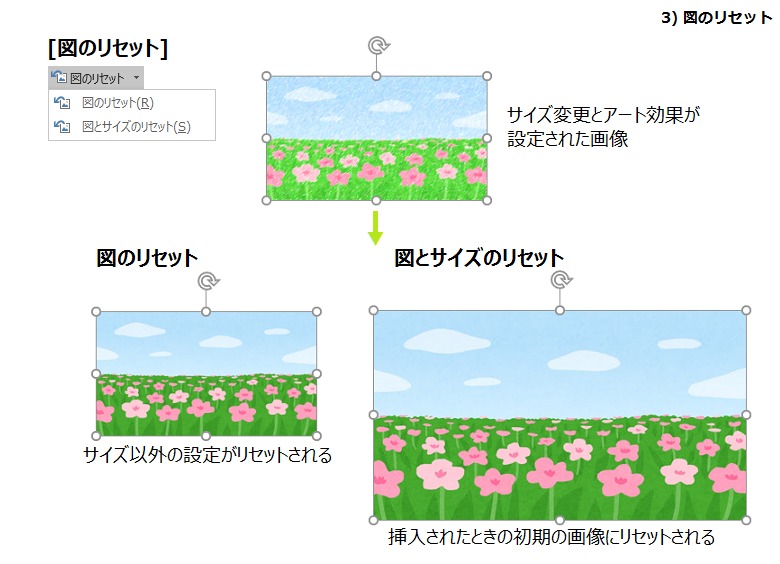
例えば、トリミングし色を変更した図で[図のリセット]を行うと、色のみ初期に戻り、トリミングなど、サイズはそのままです。
[図とサイズのリセット]では、完全に元の図に戻ります。
4. 新しい図
PowerPoint 2019、Office 365 では、新しく登場した図を挿入できるようになっています。
1) アイコン
アイコンは、何かを端的に伝える白黒の小さなイラスト、シンボルマークです。
次の場所から、挿入することができます。
- [挿入]タブ – [図]グループ – [アイコン]
- スライドの [コンテンツ]プレースホルダーのアイコン
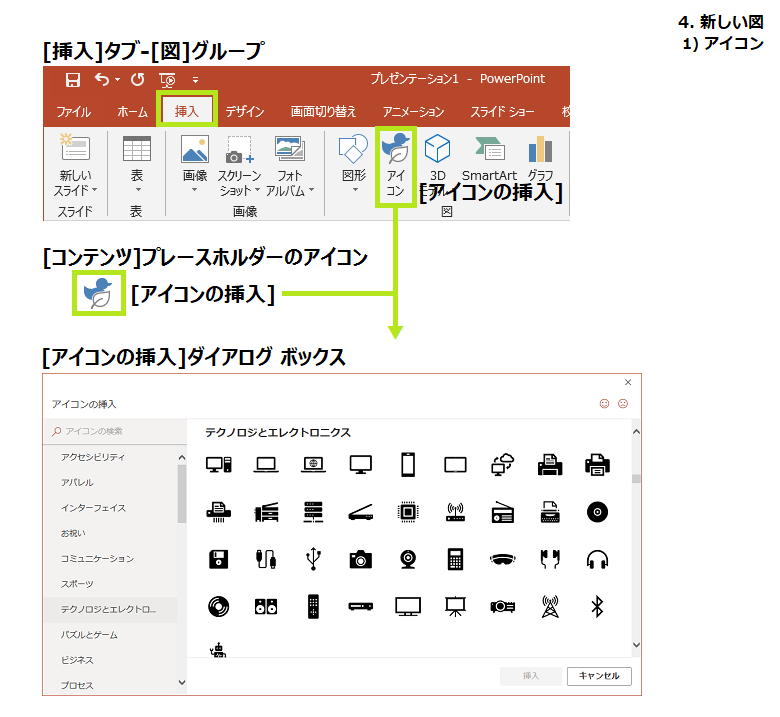
どちらの場合も、[アイコンの挿入]ダイアログ ボックス が表示され、挿入したいアイコンを選択、まとめて選択して挿入することもできるようになっています。
アイコンを選択すると、[グラフィック ツール] – [書式]タブが表示され、図形の要領で編集していくことができます。
[グラフィック ツール] – [書式]タブ – [グラフィックのスタイル]グループでは、塗りつぶしや枠線の色などを編集することができますが、1色となります。
アイコンの色を部分的に変更する
アイコンを図形化すると、構成する各パーツを編集することができます。
アイコンを図形化は、次の場所から行います。
- [グラフィック ツール] – [書式]タブ – [変更]グループ – [図形に変換]
- [グラフィック ツール] – [書式]タブ – [配置]グループ – [グループ化] – [グループ解除]
これにより各パーツを選択し、通常の図形の方法で色などを変更していくことができます。
2) 3D モデル
3Dモデルは、リアルな 3D オブジェクト、新しいクリップ アートです。
次の場所から、挿入することができます。
- [挿入]タブ – [図]グループ – [3D モデル] – [オンライン3D モデル]
- スライドの [コンテンツ]プレースホルダーのアイコン
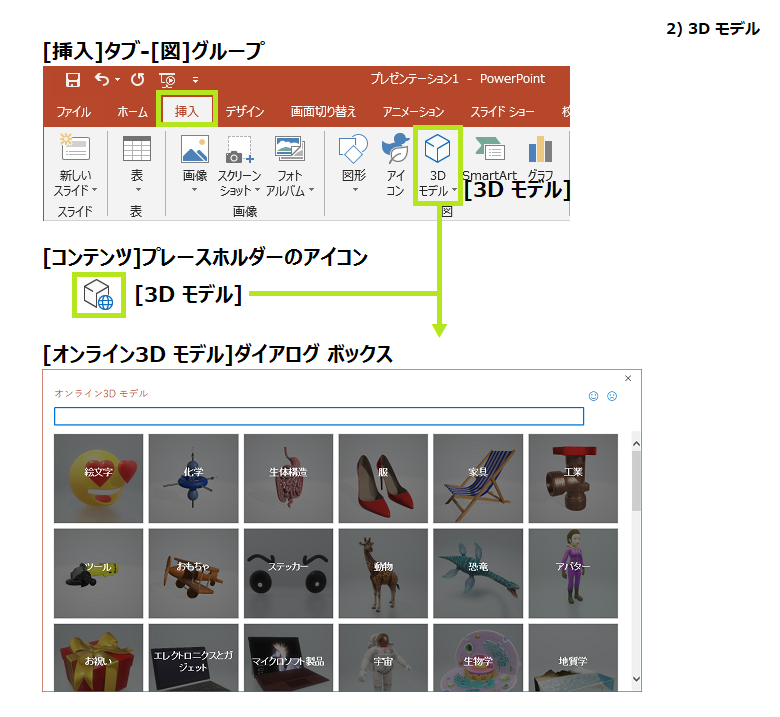
[オンライン3D モデル]ダイアログ ボックス が表示され、挿入したい3D モデルを選択、まとめて選択して挿入することもできるようになっています。
3D モデルを選択すると、中央に表示される [3D コントロール] をドラッグして回転させ、360度の方向で表示することができます。
5. 図 のショートカット キー
図に関するショートカット キーは、基本の操作や図形の操作のショートカット キーと同じように使用できます。
ここでは、アクセス キーのみご紹介いたします。
| 操作説明 | キー操作 |
|---|---|
| 図の挿入(アクセス キー) | Alt または F10, N, P |
| [図ツール] – [書式]タブを選択(アクセス キー) | Alt または F10, JP |
アクセス キーは、Alt または F10 を押すと、コマンドにキーとなるアルファベットが表示され、キーを押していくことで、コマンドを実行できるものです。
そのほか、Alt または F10 のあと、方向キー や Tabキー を使用して目的のコマンドを選択し、Enterキーで実行することもできます。
アクセス キーは、ショートカット キーが割り当てられていないコマンドの効率的な操作や、マウスを使えないときの操作など、知っていると役に立つ機能です。
スポンサーリンク

