PPT ラーニング_ 01.ファイル操作
PowerPoint のファイル操作の基本を学びます。
ページ内の学習項目は以下のとおりです。
- PowerPoint の起動・新規作成
- 新規プレゼンテーション
- 既存のプレゼンテーションを開く
- 上書き保存と名前を付けて保存
- プレゼンテーションを閉じる・PowerPoint を終了する
- ファイル操作 のショートカット キー
★画像をクリックするとポップアップし、進めて見ていくと、概要がわかります。
★サンプルファイルをダウンロードして学習にご利用ください。
サンプルファイル ダウンロード→ PowerPoint のススメ(PPTlearning.pptx)
スポンサーリンク
1. PowerPoint の起動・新規作成
1) [スタート]ボタンから PowerPoint を起動
まずは、PowerPoint を起動してみましょう。
PowerPoint の起動は、どのバージョンでも基本、[スタート]ボタンより [スタート メニュー] を表示し、アルファベット「P」の配下にある [PowerPoint] のコマンドをクリックして実行します。
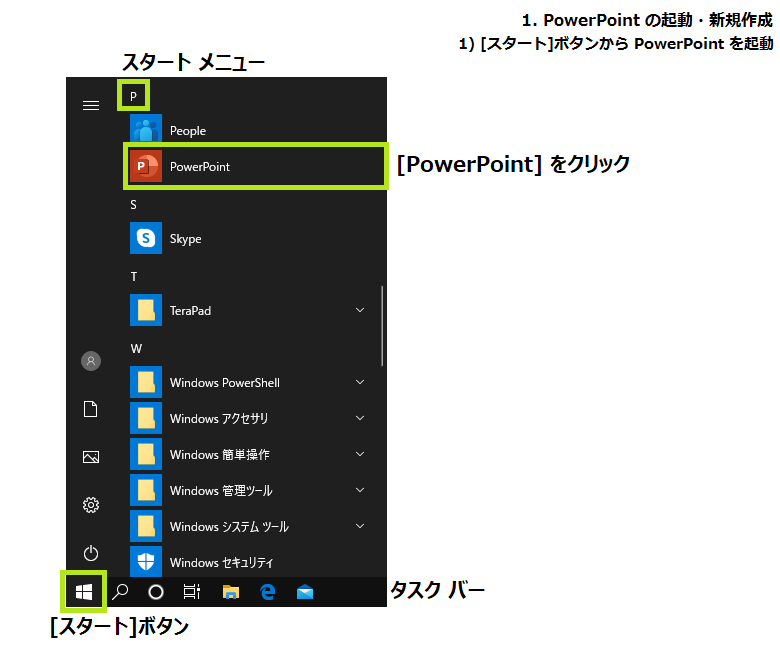
Windows 8 では、スタート画面に PoewrPoint のタイルがない場合、[すべてのアプリ] より [PowerPoint] を実行します。
その他Windows のバージョンにより、[スタート]( – [すべてのプログラム]) – [Microsoft Office (バージョン)] – [(Microsoft) PowerPoint (バージョン)]より起動します。
2) そのほかの PowerPoint 起動方法
PowerPoint をよく使用する場合は、すぐに起動できるよう準備をしておくと便利です。
- デスクトップなどにある PowerPoint 起動のショートカット アイコンをダブルクリック
- スタート画面 や タスク バーにピン留めした PowerPoint のアイコンやタイルをクリック
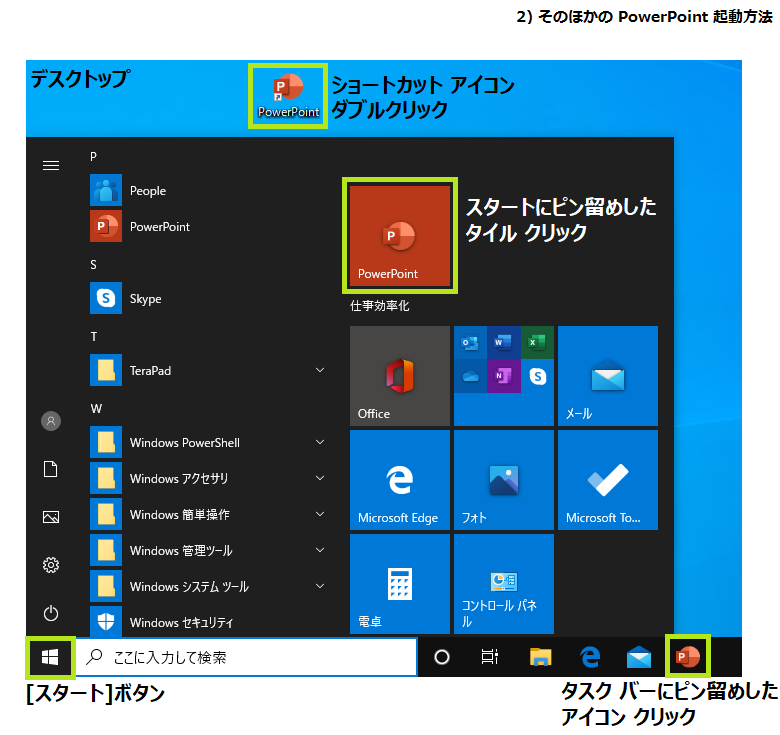
- [検索]ボックスに「PowerPoint」と入力し検索結果より起動 (入力途中で検索結果が表示される)
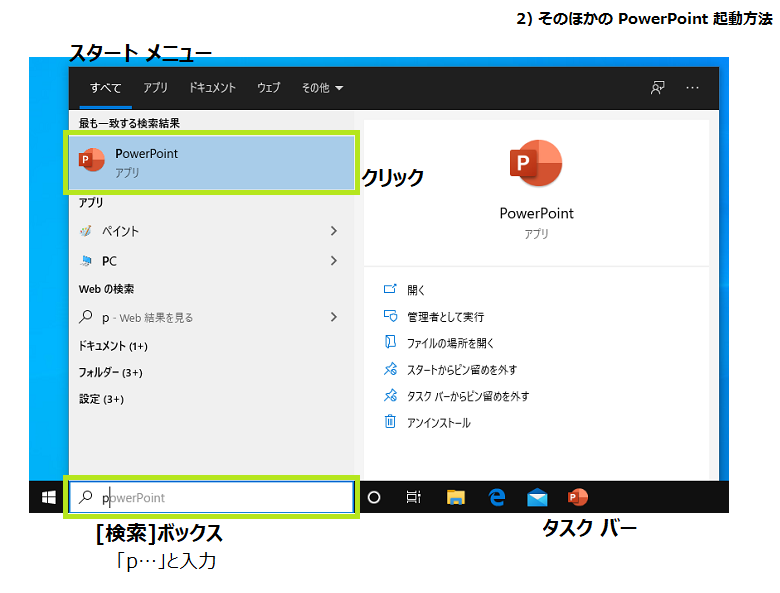
Windows ではアプリなどを検索すると、即座に結果が表示されます。
PowerPoint 以外のケースで利用することもありますので、覚えておくと便利です。
先述の、ショートカット アイコンやピン留めしたアイコンやタイルは、すぐに起動できて大変効率がよくなります。 初期設定ではありませんので、自分で作成する必要があります。
作成方法は以下ステップアップでご紹介します。
PowerPoint のショートカット アイコンの作成
PowerPoint 起動のショートカット アイコンの作成で早い方法は、[スタート メニュー] の [PowerPoint]コマンドを、デスクトップなどそのまま直接作成場所までドラッグします。
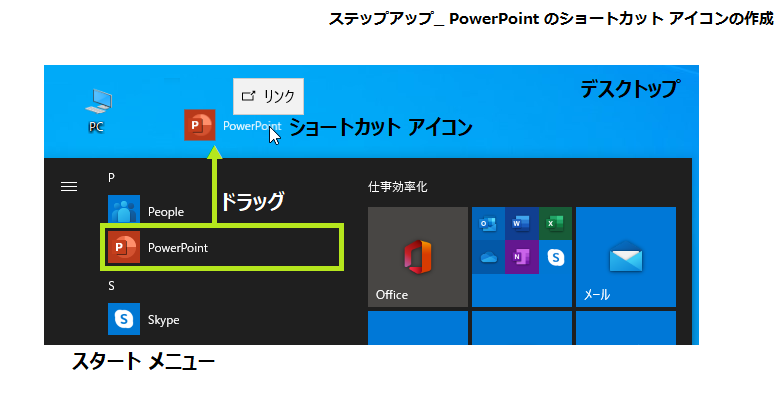
ショートカット アイコンが不要となった場合は、アイコンを削除します。 アイコンは削除しても PowerPoint は削除されません。
PowerPoint をスタート画面にピン留め
タスク バー や スタート画面 にピン留めされたアイコンやタイルは、ワンクリックでアプリを起動できるうえ、デスクトップの場所を取りません。
スタート画面のピン留めタイルの登録は、[スタート メニュー] の [PowerPoint]コマンドを右クリック、[スタート画面にピン留めする] をクリックします。
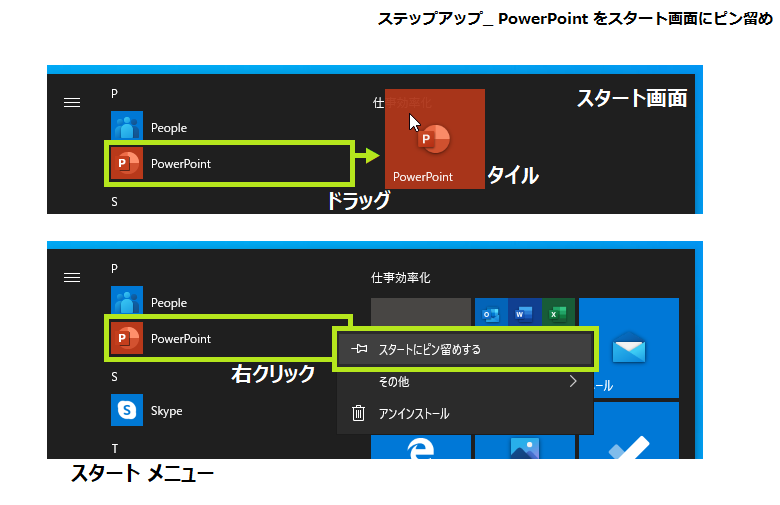
PowerPoint をタスク バー にピン留め
タスク バーのピン留めアイコンは、PowerPointを起動しているときにタスク バーに表示されるアイコンを右クリックし、[タスク バーにピン留めする] をクリックして登録することができます。
そのほか、スタート メニューの [PowerPoint]コマンドを右クリック、[その他] – [タスクバーにピン留めする] をクリックします。
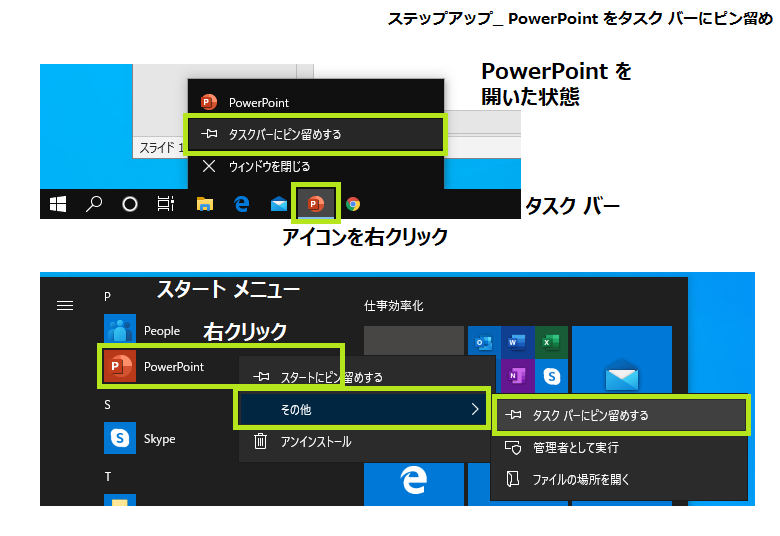
ピン留めしたタイルやアイコンを外すには、タイルおよびアイコンを右クリックし、[スタートからピン留めを外す] または [タスクバーからピン留めを外す] をクリックします。
スポンサーリンク
2. 新規プレゼンテーション
1) スタート画面
PowerPoint を起動すると、既定では、次のスタート画面が表示されます。
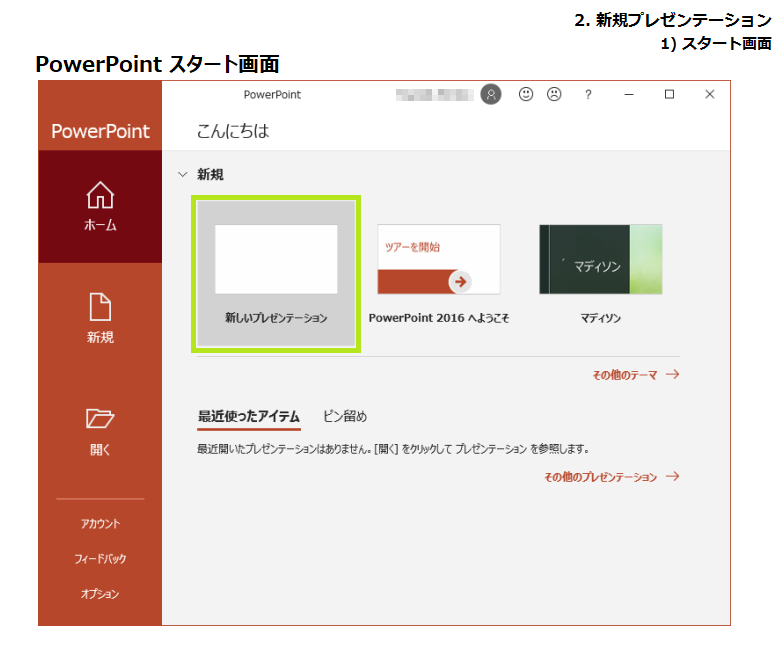
基本は [新しいプレゼンテーション] をクリックして、真っ白のスライドを一から編集して作成していきます。
[新しいプレゼンテーション]以外に並んでいるのは、デザイン(テーマ)のみ設定した新規プレゼンテーションです。
2) 新規プレゼンテーション
新規作成された PowerPoint ファイルには、その上部中央に「プレゼンテーションn – PowerPoint」(nは数値)といった表示が入ります。 後に保存すると、ここにはファイル名が表示されます。
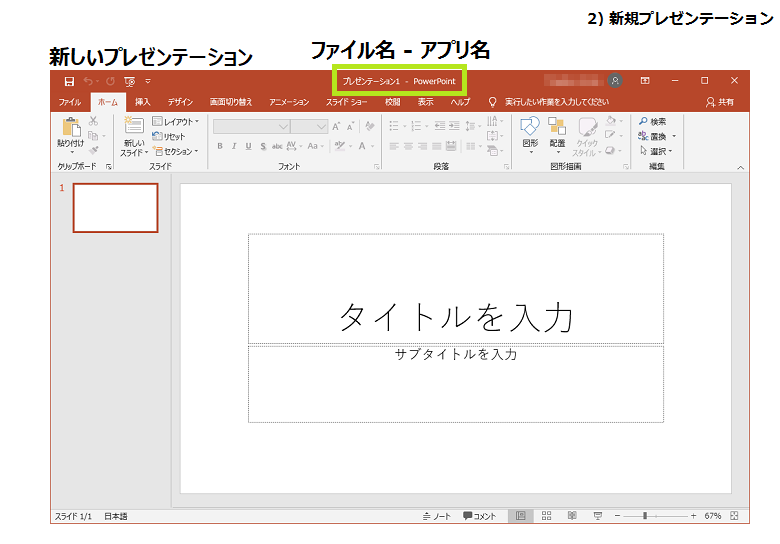
プレゼンテーション
PowerPoint では、ファイルのことを “プレゼンテーション” と呼びます。
発表のプレゼンテーション(プレゼン)と同じ単語ですが、そのときの使われた意味でもって解釈してください。
ちなみに、Excel ではファイルのことを ブック、Word では 文書 と呼びます。
3. 既存のプレゼンテーションを開く
1) 既存プレゼンテーションを直接開く
PowerPoint を開いていない状況から既存プレゼンテーション(ファイル)を開くには、次のような方法があります。
- ファイルの保存場所を開き、アイコンをダブルクリック
- スタート メニューの PowerPoint のコマンドを右クリック – [最近使ったアイテム]
- タスク バー バーのアイコンやスタート画面のタイルを右クリック – [最近使ったアイテム]
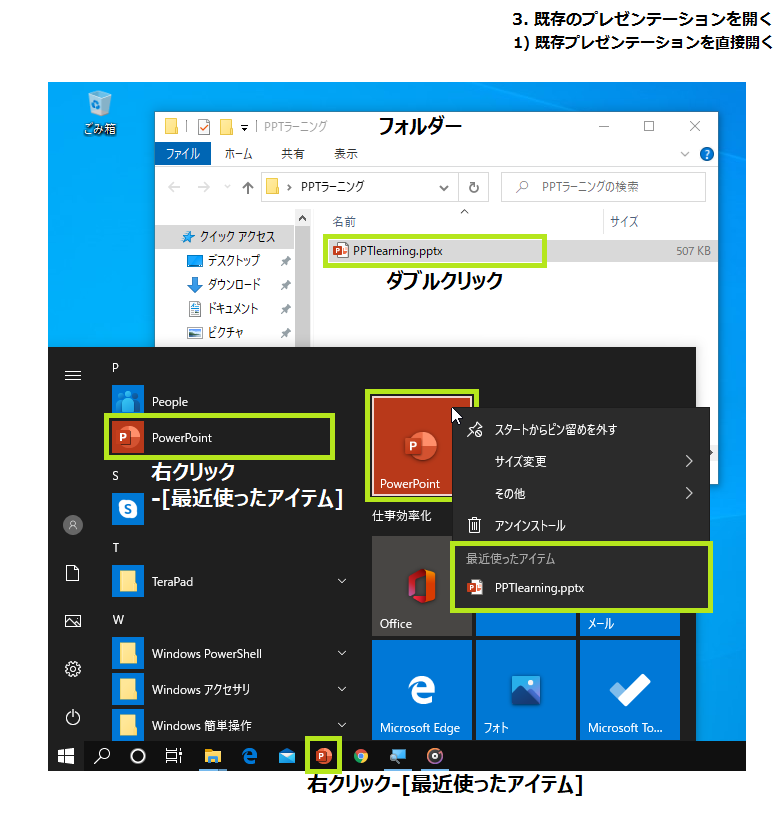
2) PowerPoint から既存プレゼンテーションを開く
PowerPoint を起動している状況から既存プレゼンテーションを開くには、[ファイル]タブ – [開く] より操作します。
最近使用したプレゼンテーションであれば、一番上の [最近使ったアイテム] を選択し、右に表示される一覧よりクリックして開きます。
その他パソコン内の場合は [コンピューター] を選択し、右に表示されるフォルダーより場所を指定し、目的のプレゼンテーションをクリックして開きます。
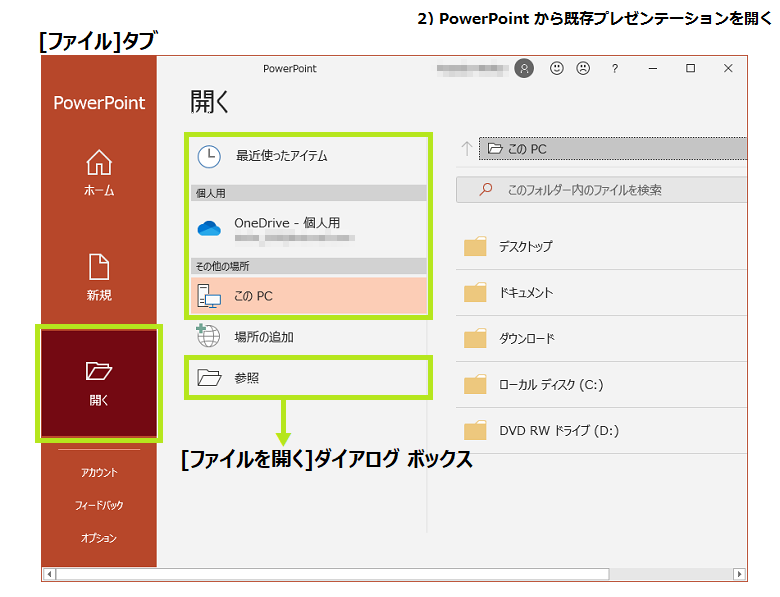
その他、[参照]ボタンをクリックし、[ファイルを開く]ダイアログ ボックスより場所とプレゼンテーションを指定して開きます。
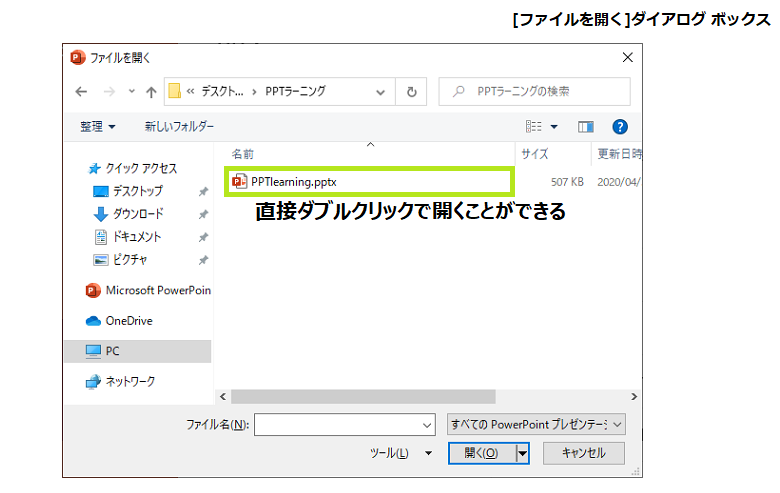
[ファイルを開く]ダイアログ ボックスでは、目的のファイルを選択して [開く]ボタンをクリックして開くのが基本ですが、ファイルを直接ダブルクリックしても開くことができます。
スポンサーリンク
4. 上書き保存と名前を付けて保存
編集作業が終わり、必要に応じて内容を保存します。 保存のコマンドには、[上書き保存] と [名前を付けて保存] とがあり、両コマンドは次のように保存の状況が異なってきます。
- [上書き保存] …編集中のファイルを現在の状態に保存(ファイル内容を現在の状態に更新して置き換える)
- [名前を付けて保存] …現在の状態を別のファイル名で保存(新しくファイルを作成し、以前のファイルは編集前の状態で残す)
1) 上書き保存
より頻度が高い [上書き保存] は、既定でリボンの左上に表示される クイック アクセス ツールバー にボタンが常時表示されています。
上書き保存を行い一度閉じると、元に戻すことができませんので注意が必要です。
まだ一度も保存していない新規プレゼンテーションの場合は [上書き保存] を指定しても [名前を付けて保存] となります。
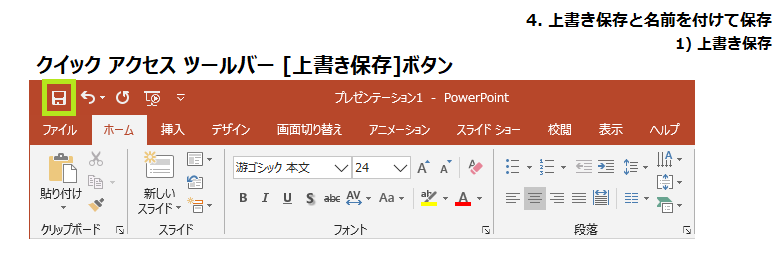
上書き保存のショートカット キーは Ctrl + S、Save の S で覚えましょう。
ほとんどのアプリで、上書き保存は Ctrl + S が割り当てられています。
2) 名前を付けて保存
上書き保存、名前を付けて保存のコマンドは、ともに [ファイル]タブにあります。
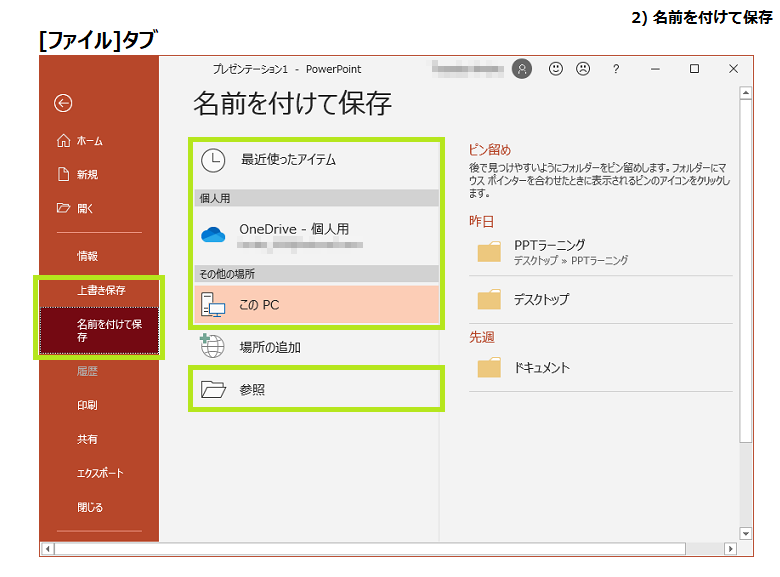
[名前を付けて保存] で場所を指定すると、[名前を付けて保存]ダイアログ ボックスが表示されますので、ファイル名等を指定して保存していきます。 このときに既存のファイルを指定して保存すると、上書き保存となります。
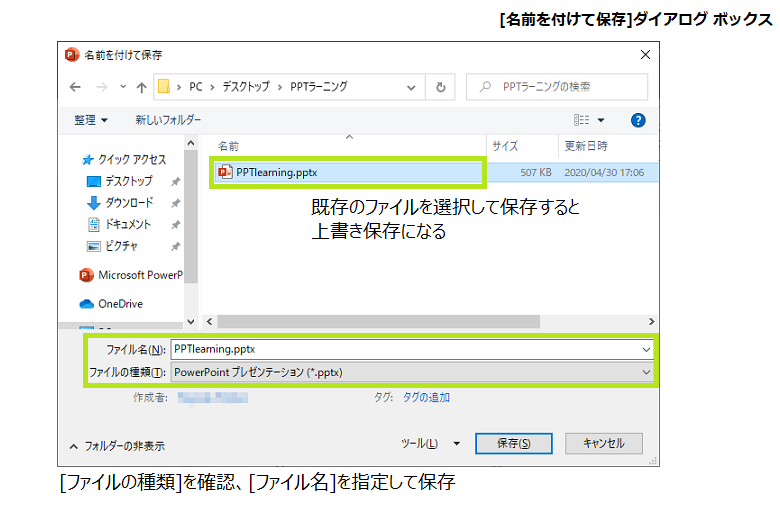
Office製品共通の名前を付けて保存のショートカット キーは、F12 です。
5. プレゼンテーションを閉じる・PowerPoint を終了する
PowerPoint を閉じていく場合に、次の操作で閉じることができます。
- PowerPoint 右上の [×(閉じる)]ボタン
- PowerPoint 左上の上書き保存ボタンの左余白をダブルクリック
- PowerPoint 左上の上書き保存ボタンの左余白をクリック – [× 閉じる]
- タイトル バーのコマンドのないところで右クリック – [× 閉じる]
- [ファイル]タブ – [閉じる]
- タスク バー の PowerPoint のボタンをポイント – [×]
- タスク バー の PowerPoint のボタンを 右クリック – [× (すべての) ウィンドウを閉じる]
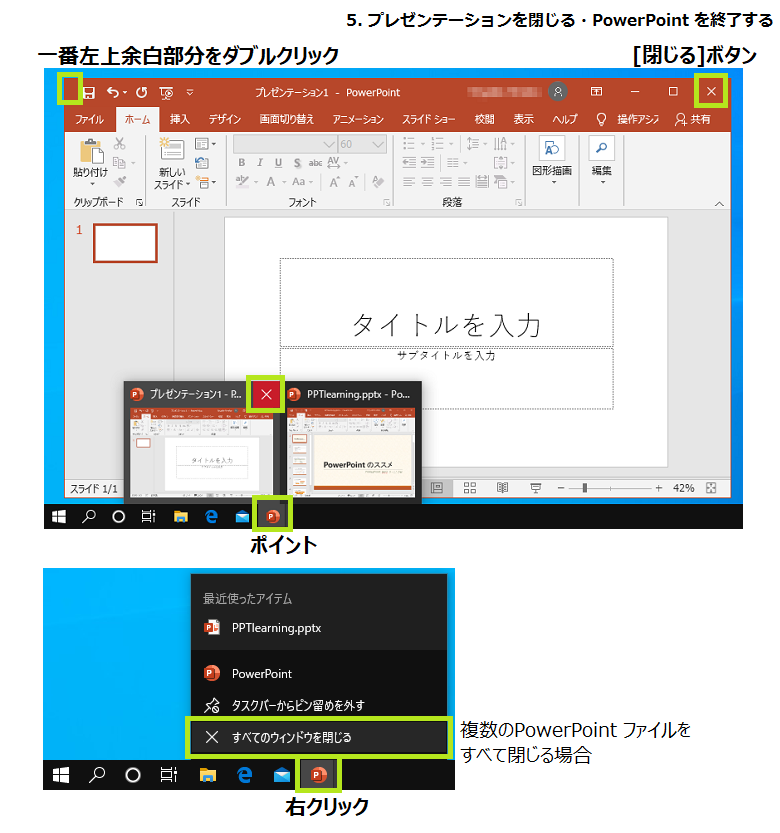
[ファイル]タブ – [閉じる] は 、プレゼンテーションを1ファイルのみ開いている場合、ファイルは閉じますが PowerPoint は残ります。(下図)
ショートカット キーは、Ctrl + W に該当します。
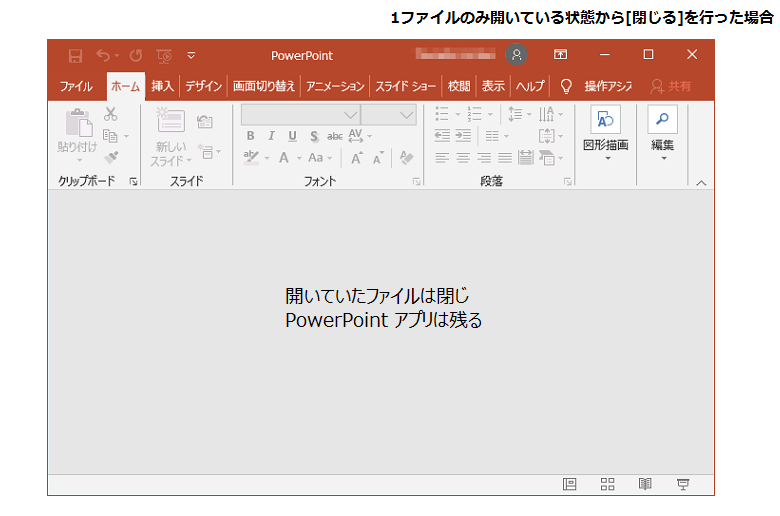
他の方法で閉じた場合は、 PowerPoint アプリ自体もすべて終了します。
アプリ右上の [×]ボタンは、ショートカット キー Alt + F4 に該当し、ほぼすべてのアプリで共通です。
編集後に保存をせずに閉じようとすると、変更内容を保存するかどうか聞いてきます。(下図)
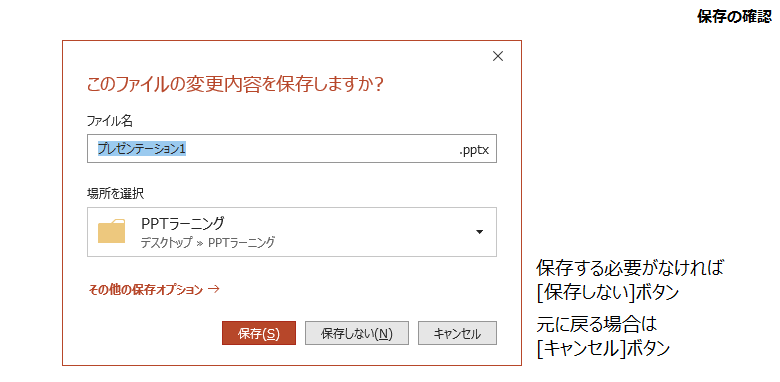
複数のプレゼンテーションを開いていて、まとめてすべて閉じるには、タスク バーのアイコンを右クリック – [すべてのウィンドウを閉じる]をクリックします。
スポンサーリンク
6. ファイル操作 のショートカット キー
キー操作は、マウスを使用するより操作効率がよいものです。 ショートカットキーをはじめ、マウスなしで PowerPoint を新規作成する方法などを以下にご紹介します。
| 操作説明 | キー操作 |
|---|---|
| PowerPoint を検索して新規作成 | Windowsキー, P(検索文字), これで検索されるので ↓ や ↑ で PowerPoint を選択して Enter |
| [スタート]から PowerPoint コマンドを選択して実行 | Windowsキー, ↑ , その後 ↓ や ↑, Enter などを使用して PowerPoint を選択し Enter |
| 開く | Ctrl + O |
| 上書き保存 | Ctrl + S |
| 名前を付けて保存 | F12 |
| 閉じる | Ctrl + W |
| ウィンドウを閉じる | Alt + F4 |
Ctrl + S のように「+」の場合は、Ctrlキー を押しながら S を押します。
Alt, H のように「,」の場合は、Altキー を押したあとで F を押します。
おすすめのショートカット キーは、太字にしています。
これらは覚えておくと、かなり操作効率がよくなります。
意識して使うようにして覚えていってください。
また、これらのショートカットキーは、他のアプリでも利用できるケースが多いですので、ぜひ試してみてください。
スポンサーリンク

