PPT ラーニング_ 07.図形の書式設定
挿入した図形の書式設定を学びます。ここでの設定等は図形以外のさまざまなオブジェクトにおいても共有されます。
ページ内の学習項目は以下のとおりです。
★画像をクリックするとポップアップし、進めて見ていくと、概要がわかります。
★サンプルファイルをダウンロードして学習にご利用ください。
サンプルファイル ダウンロード→ PowerPoint のススメ(PPTlearning.pptx)
スポンサーリンク
1. 図形の書式
1) 図形の要素
スライドに挿入した図形は既定の書式が設定されますが、後から自在に色や効果を設定していくことができます。
設定は組み合わせることにより、無限のようにあります。
図形の要素を把握しておきます。図形には、図形内部と図形周囲の線の2つの要素があります。
さらに内部にテキストがある場合、そのテキストの文字と文字周囲の線の要素があります。
つまり、内部に文字がある図形を編集するとき、図形とテキスト、それぞれに内部と周囲の線、計4つ設定箇所が存在することになります。

2) 書式の設定場所
基本の設定場所は、2つのタブにあります。
- [ホーム]タブ – [フォント]グループ …文字書式
- [ホーム]タブ – [段落]グループ …段落書式
- [ホーム]タブ – [図形描画]グループ …図形の書式全体
- [描画ツール] – [書式]タブ – [図形のスタイル] …図形の書式全体
- [描画ツール] – [書式]タブ – [ワードアートのスタイル]グループ …文字の色や輪郭、効果
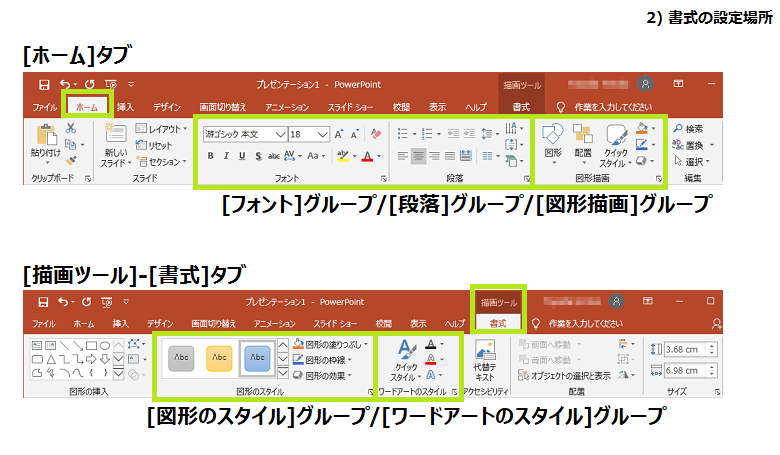
リボン以外に、詳細に設定できる [図形の書式設定]作業ウィンドウがあります。
[図形の書式設定]作業ウィンドウ は2段構造になっており、図形の書式の場合とテキストの書式の場合と、さらにその中で項目が分かれています。
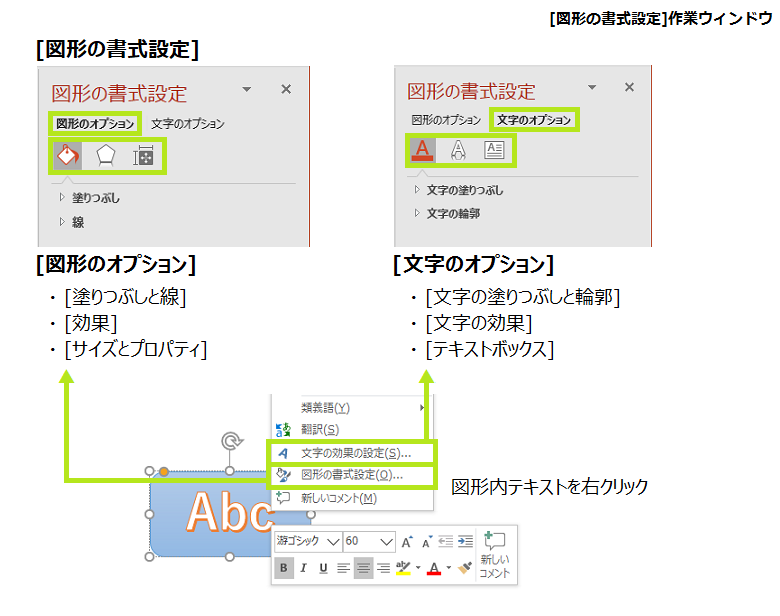
[図形の書式設定]作業ウィンドウの表示方法は、図形を右クリックするほか、[描画ツール] – [書式]タブのグループ右下のダイアログ ボックス起動ツールをクリックします。
図形の中のテキストが選択されている状態で右クリックしたとき、ショートカット メニューの [文字の効果の設定]をクリックすると [図形の書式設定]作業ウィンドウ の [文字のオプション] が開き、[図形の書式設定] をクリックすると [図形の書式設定]作業ウィンドウ の [図形のオプション] が開きます。
[図形の書式設定]作業ウィンドウ を表示したまま、別の図形などを選択すると、選択した部分の設定となります。
次々と設定できるので便利です。
作業ウィンドウのサイズ変更・フローティング ウィンドウ化
作業ウィンドウは、既定では右端に表示されます。そこそこ場所を取るもので、スライドの表示が小さくなってしまったり、編集しづらくなったりしがちです。
そこで、作業ウィンドウの左の縦の境界線上にマウスを合わせると、マウス ポインターは白の両向き矢印となり、ウィンドウの幅を変更することができます。
作業ウィンドウをスリムにすると作業領域が広がります。
さらに、作業ウィンドウのタイトルあたりにマウスを合わせると、マウス ポインターは白い四方の矢印となり、そのままドラッグすると、作業ウィンドウを切り離し、ダイアログ ボックスのようなフローティング ウィンドウにすることができます。
これで任意の位置、サイズに変更して 作業ウィンドウ を使用できます。
作業ウィンドウ を右端にドッキングするには、作業ウィンドウのタイトル部分をダブルクリックします。
2. 図形のスタイル
1) 図形クイック スタイル
図形の色、枠線の色、フォントの書式が含まれたひな形スタイルを図形に素早く設定できる [図形クイック スタイル] があります。
対象の図形を選択し、次の場所から設定できます。
- [ホーム]タブ – [図形描画]グループ – [図形クイック スタイル]
- [描画ツール] – [書式]タブ – [図形のスタイル]グループ – [図形クイック スタイル]
- 図形を右クリック – ミニ ツールバー – [図形クイック スタイル]
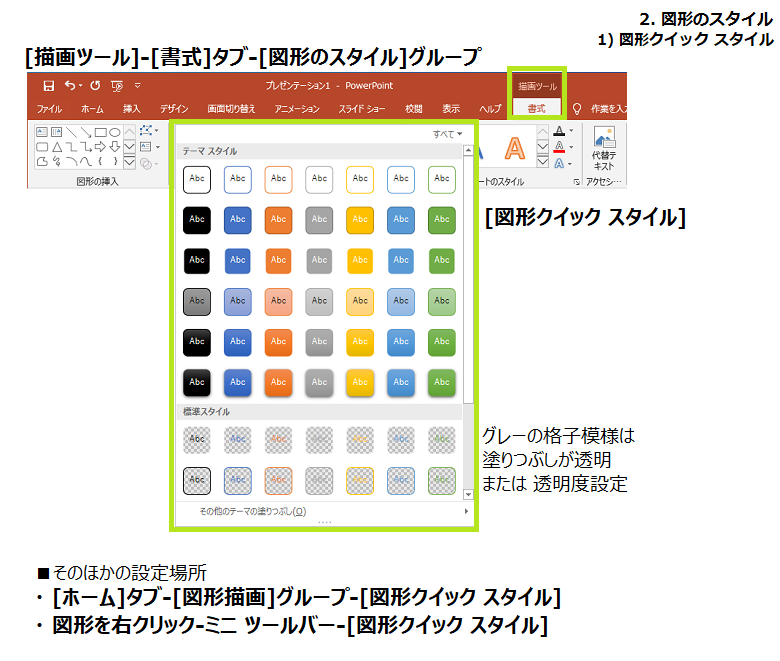
クイック スタイル は、選択されているテーマにより配色やフォントが違ってきます。
図形を挿入したときの既定の書式は、図形クイック スタイルの左から2番目、上から2番目の書式となっています。
既定の図形の書式を変更する
図形を挿入したときの既定の書式をほとんど使用せず、よく使用する書式が別にあるのであれば、その書式を既定にしておくと、1つ操作が省略されます。
その設定方法は簡単、次のとおりです。
任意の図形を用意し、既定としたい書式を設定します。
設定した図形を選択、右クリック – [既定の図形に設定] を指定します。
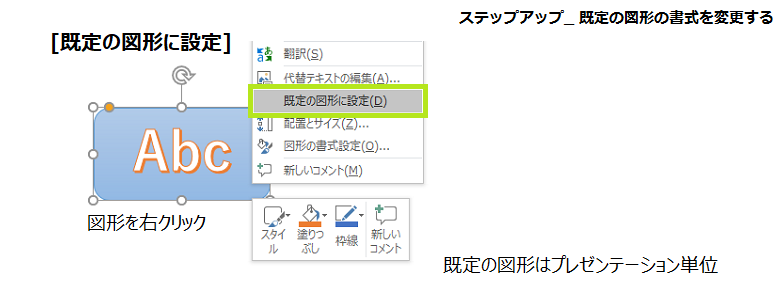
設定した既定の図形の設定は、プレゼンテーション(ファイル)単位となります。
2) 図形の塗りつぶし
図形の塗りつぶし とは、図形内部の背景設定のことで、大変よく使用される設定です。
図形の塗りつぶしは、次の場所から設定を行います。
- [ホーム]タブ – [図形描画]グループ – [図形の塗りつぶし]
- [描画ツール] – [書式]タブ – [図形のスタイル]グループ – [図形の塗りつぶし]
- 図形を右クリック – ミニ ツールバー – [図形の塗りつぶし]
[図形の塗りつぶし]の一覧には、さらに次のような設定項目が表示され、自由自在に設定を行うことができます。
まとめると、次の4つのパターンとなります。
- [テーマの色]、[標準の色]、[塗りつぶしの色]、[スポイト] …単色のベタ塗り
- [塗りつぶしなし] …背景なし(透明)
- [図]、[テクスチャ] …画像はめ込み、敷きつめ
- [グラデーション] …既定のグラデーション、任意のグラデーション作成
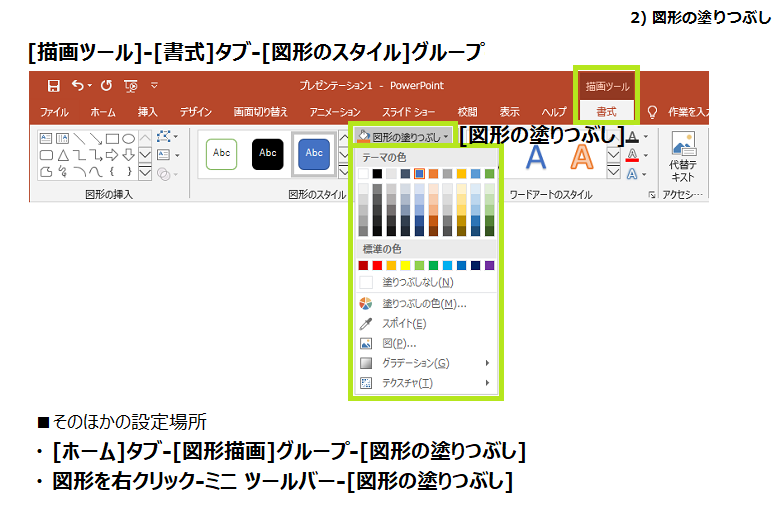
その他の色
PowerPoint にとって、印象に大きくかかわる色の設定はとても大切です。
[テーマの色] や [標準の色] にない色を設定したい場合は、[図形の塗りつぶし] – [塗りつぶしの色] をクリックし、[色の設定]ダイアログ ボックス を使用します。
[色の設定]ダイアログ ボックス には、パレットが表示される [標準]タブ と、グラデーションの色合いから色を選択したり、数値設定で色を作れる [ユーザー設定]タブ があります。
例えば、[標準]タブ で色を選択し、そのまま [ユーザー設定]タブ を開くと、右の縦のバーには、選択した色の明度によるグラデーションが表示されます。目的の色をクリックすると、微妙に違う色を指定することができます。
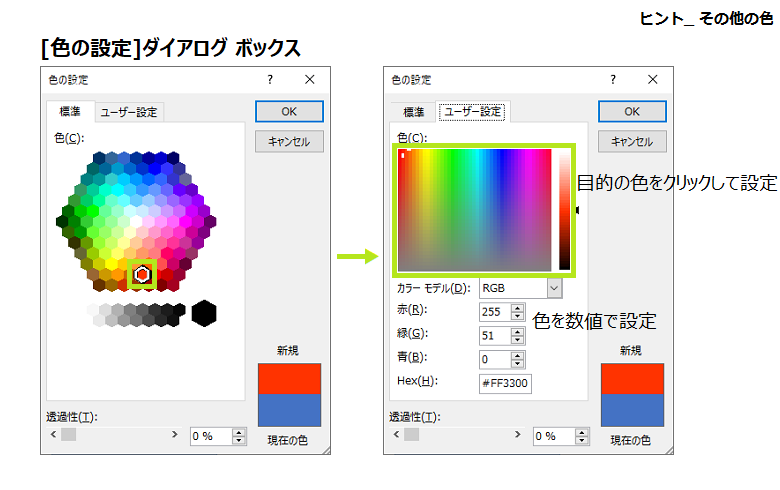
両方のタブの下部には、透けて見えるような透明度を指定する [透過性] の設定もあります。
作業ウィンドウだけの塗りつぶし
[図形の書式設定]作業ウィンドウを表示し、[図形のオプション] – [塗りつぶし] には、上記設定のほか、2色でパターン柄を背景にできる [塗りつぶし(パターン)] や、複数重なった前面の図形にスライドの背景を映し出すことができる [塗りつぶし(スライドの背景)] の設定が加わります。
グラデーションの作成
[図形の塗りつぶし] – [グラデーション] を選択すると、テーマの既定の色を使用した、さまざまなバリエーションのグラデーションの一覧が表示されます。
違う配色や違う角度でのグラデーションを作成したい場合は、一番下 [その他のグラデーション] をクリックします。
または図形を右クリックし、[図形の書式設定] を表示します。
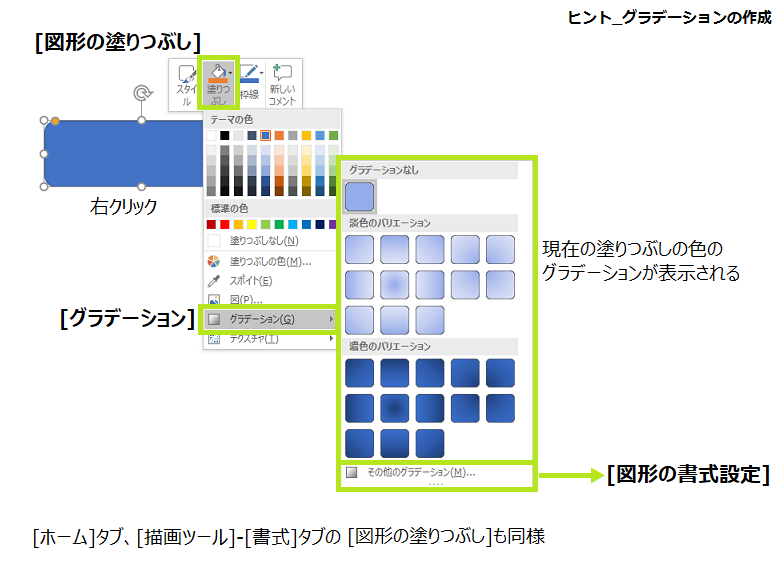
設定場所は [図形の書式設定]作業ウィンドウ の [図形のオプション] – [塗りつぶしと線] – [塗りつぶし] で、[塗りつぶし(グラデーション)]オプション を選択します。
グラデーションの設定の [種類]、[方向]、[角度] を設定すると、グラデーションの方向性を作ることができます。
あとは色の設定です。
最初は既定で表示された [グラデーションの分岐点] を編集します。
[グラデーションの分岐点] は次のような操作性となっています。
- 各分岐点を選択し [色] を設定
- 分岐点はドラッグで移動でき、[位置] に反映される
- 分岐点はクリック等で追加できる
- 分岐点をドラッグ等で削除できる
- 各分岐点の色で [透明度] や [明るさ] を指定できる
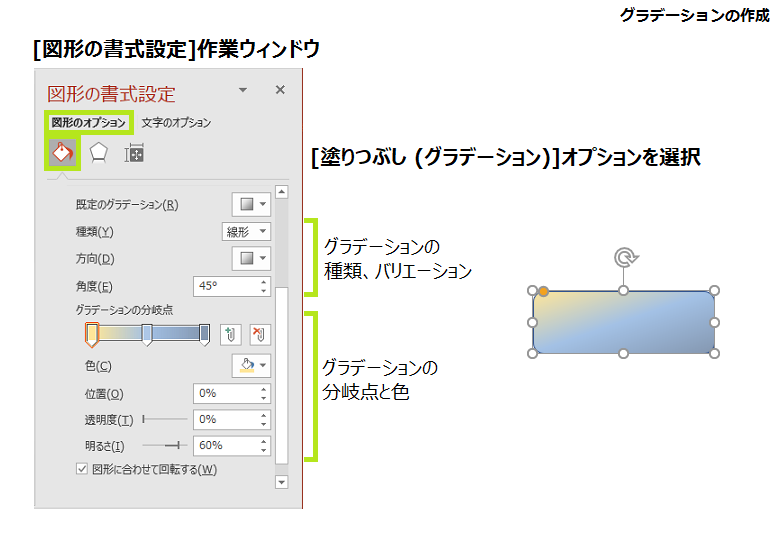
分岐点の色や位置など変更することで、自在にグラデーションを作成することができます。
3) 図形の枠線
図形の枠線を別途設定することができます。直線や矢印などは、枠線の設定のみとなります。
図形の塗りつぶしと同様、枠線の設定は次の場所からとなります。
- [ホーム]タブ – [図形描画]グループ – [図形の枠線]
- [描画ツール] – [書式]タブ – [図形のスタイル]グループ – [図形の枠線]
- 図形を右クリック – ミニ ツールバー – [枠線]
[図形の枠線]の一覧には、さらに次のような設定項目が表示され、設定を行うことができます。
まとめると、次の4つのパターンとなります。
- [枠線なし] …枠線を非表示
- [テーマの色]、[標準の色]、[その他の枠線の色]、[スポイト] …枠線の色設定
- [太さ]
- [実線/点線]
- [矢印] …線形の図形のみ、矢印の種類や方向の設定
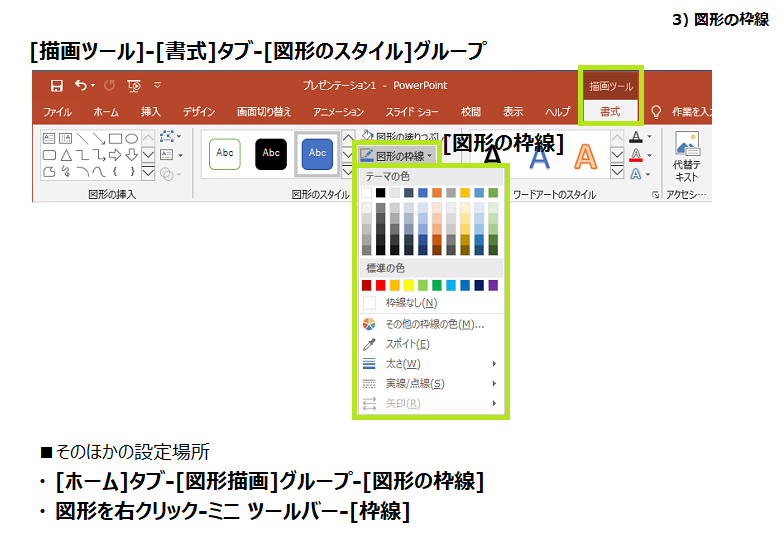
図形の塗りつぶしと同様に、[図形の書式設定]作業ウィンドウ – [図形のオプション] – [塗りつぶしと線] – [線] では、上記設定のほか、[線の先端] や矢印の詳細設定、また [線(グラデーション)]などの詳細な設定があります。
スポイトの使い方
図形の塗りつぶしと枠線にある [スポイト] を使用すると、スライド上に設定されているどこかの色と、同じ色にすることができます。
手順は、設定したい色を持つ図形を選択しておいて、[スポイト]をクリックします。
すると、マウス ポインターがスポイト型になり、そのまま移動させていくとその位置の色が表示されていきますので、同じにしたい色のところでクリックします。
4) 図形の効果
図形の効果は、図形に影を付けたり回転させたり、本来の図形にさらに付加設定を成すものです。
図形の効果には、次の設定があり、組み合わせることもできます。
- [標準スタイル] …効果のひな形
- [影]
- [反射]
- [光彩]
- [ぼかし]
- [面取り]
- [3-D 回転]
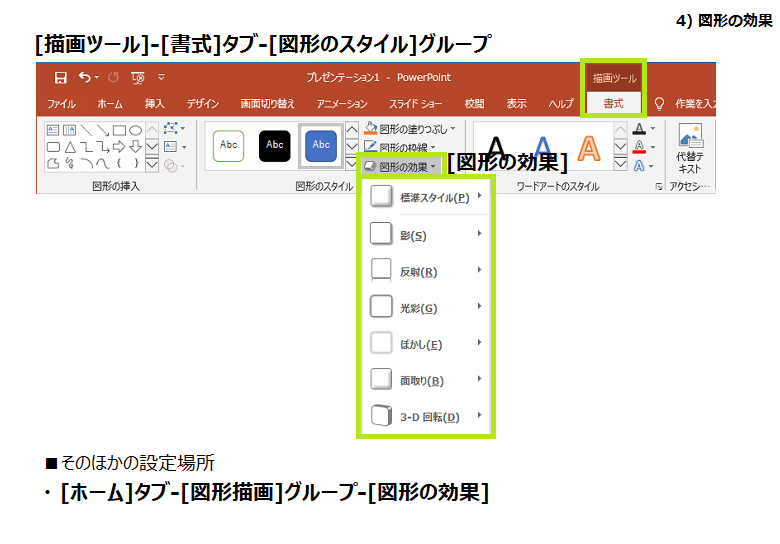
図形の効果においても、[図形の書式設定]作業ウィンドウ – [図形のオプション] – [効果] では、既定にない色の設定や、[透明度]、[角度] を初めとする さまざまな詳細設定を行うことができます。
書式のコピー/貼り付け
複数の図形の書式を同じにしたいとき、まとめて選択して設定することもできますが、書式のコピーも大変効率のよい操作です。
書式のコピーは、[ホーム]タブ – [クリップボード]グループ – [書式のコピー/貼り付け]から行います。
コピーされる書式には、効果や次のワードアートの書式も含まれ、その書式のみをコピーし、図形の形、サイズ、種類はそのまま残ります。
使い方は(スポイトと似ていて)、書式コピー元の図形を選択し、[書式のコピー/貼り付け]ボタンをクリックすると、マウス ポインターにハケが付きますので、書式をコピーしたい図形をクリックします。
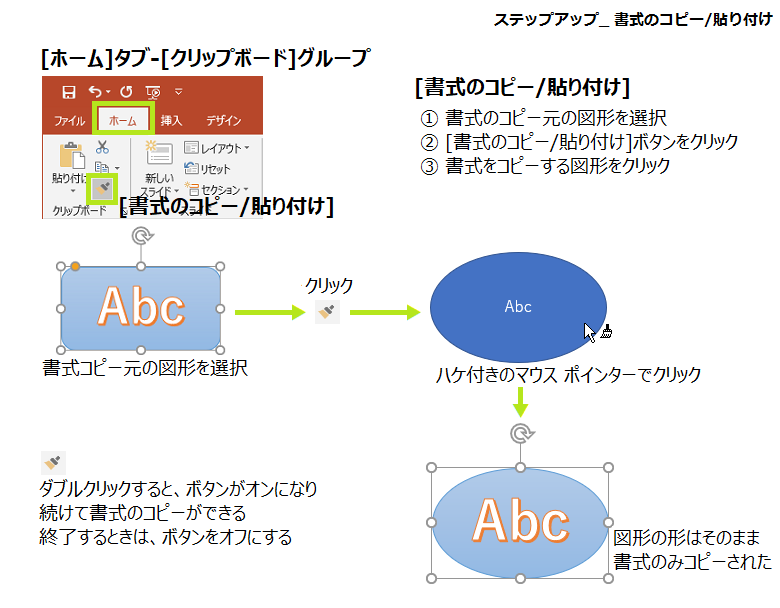
書式コピー元の図形を選択し [書式のコピー/貼り付け]ボタン をダブルクリックすると、続けて書式の貼り付けができるようになっています。
書式の貼り付けを終了するときは、Escキー を押すか、再度 [書式のコピー/貼り付け]ボタンをクリックします。
3. ワードアートのスタイル
1) テキストの書式
図形内のテキストのフォントをはじめとする書式は、次の場所から設定することができます。
- [ホーム]タブ – [フォント]グループ …通常の文字書式
- [描画ツール] – [書式]タブ – [ワードアートのスタイル]グループ …文字を図形のように設定、見栄えのするロゴ的な文字書式
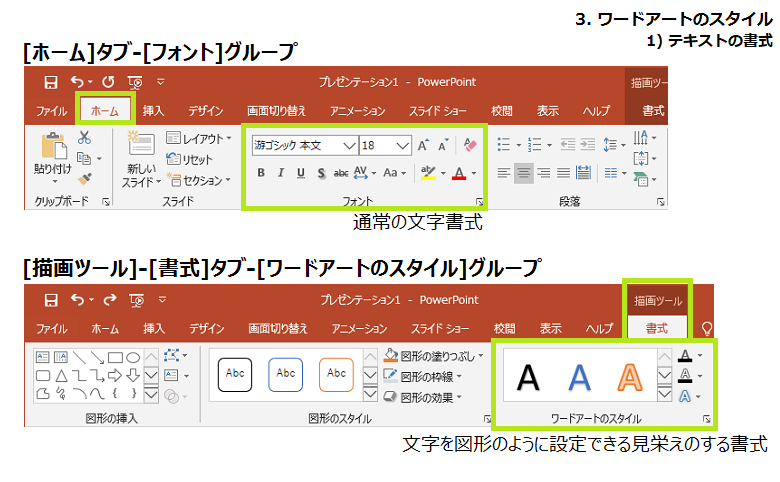
2) ワードアートのスタイル
ワードアートは、文字を図形として編集できる機能で、先の図形のクイック スタイルや、塗りつぶし、枠線と同じ要領で、[ワードアート クリック スタイル]、[文字の塗りつぶし]、[文字の輪郭] を設定することができます。
ワードアートの [文字の効果] は、先の図形の効果と同じ要領となりますが、設定項目が多少違います。
- [影]
- [反射]
- [光彩]
- [面取り]
- [3-D 回転]
- [変形] …文字並びの配置や形状、図形と文字が一体化した図形となる
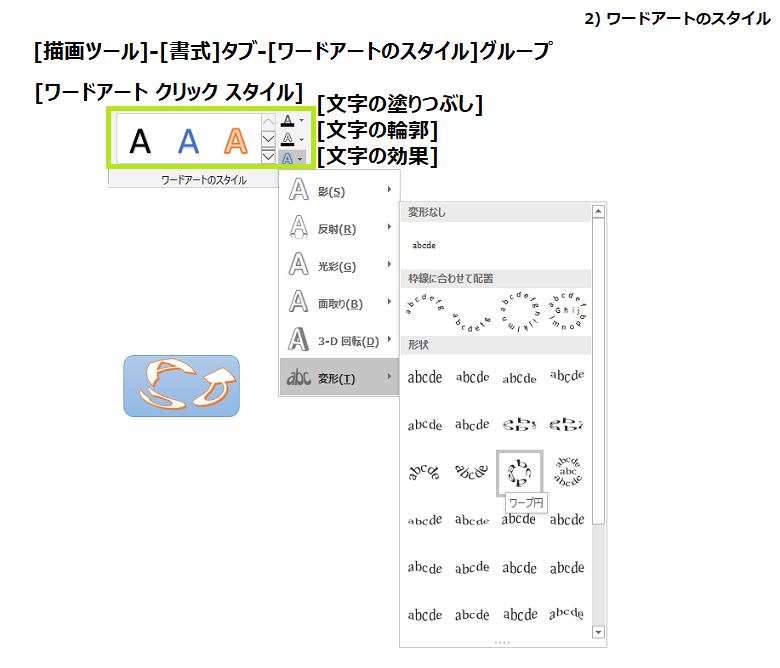
ワードアートの書式も、図形と同様に、[図形の書式設定]作業ウィンドウ – [文字のオプション]で、詳細な設定ができるようになっています。
図形内のテキストの位置を調整
例えば角丸四角形などの図形にテキストを挿入すると、中央に文字が入ります。
図形内のテキストの配置は、[ホーム]タブ – [段落]グループ – [左揃え]、[中央揃え]、[右揃え] で水平方向の位置の設定、[文字の配置]の [上]、[上下中央]、[下] で垂直方向の位置の設定ができます。
もう少し微妙な位置に配置したい場合は、次の2つの方法で対応します。
- [図形の書式設定]作業ウィンドウ – [文字のオプション] – [テキストボックス] を開き、左右上下の余白設定の数値を設定
- 角丸四角形にテキストは挿入せず、別にテキスト ボックスに文字を書いて、重ね合わせる
4. 図形の書式設定 のショートカット キー
それでは最後に、図形の書式設定の際に役に立つショートカットキーをご紹介します。
| 操作説明 | キー操作 |
|---|---|
| 図形選択と文字選択の切りかえ | F2 |
| 直前と同じ操作を繰り返す | F4 |
| 書式のコピー | Ctrl + Shift + C |
| 書式の貼り付け | Ctrl + Shift + V |
| すべて選択 | Ctrl + A |
| 太字 設定/解除 | Ctrl + B |
| 左揃え | Ctrl + L |
| 右揃え | Ctrl + R |
| 中央揃え | Ctrl + E |
Ctrl + S のように「+」の場合は、Ctrlキー を押しながら S を押します。
Alt, H のように「,」の場合は、Altキー を押したあとで F を押します。
スポンサーリンク

