PPT ラーニング_ 03.スライド操作とレイアウト
スライドのレイアウトについてと、スライドの基本操作を学びます。
ページ内の学習項目は以下のとおりです。
★画像をクリックするとポップアップし、進めて見ていくと、概要がわかります。
★サンプルファイルをダウンロードして学習にご利用ください。
サンプルファイル ダウンロード→ PowerPoint のススメ(PPTlearning.pptx)
スポンサーリンク
1. 新規プレゼンテーションとタイトル スライド
新規のプレゼンテーションを開いたとき、既定で1枚のスライドが用意されています。
スライドには、中央部に「タイトルを入力」と大きく表示されています。
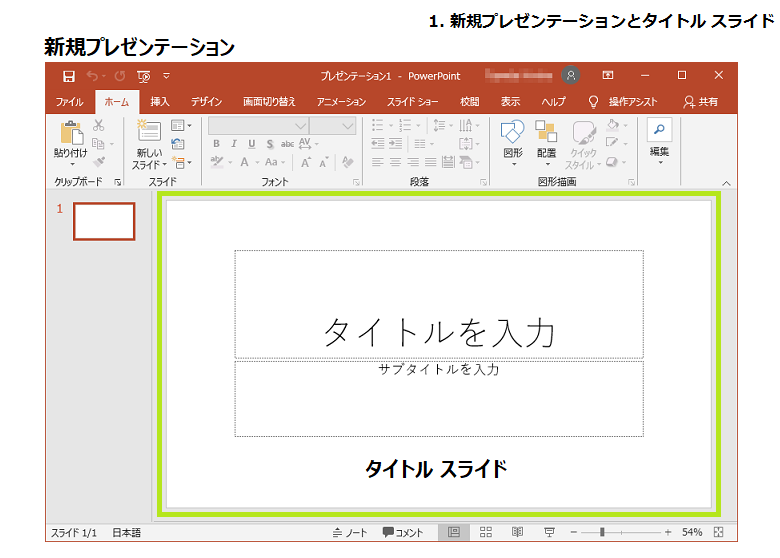
新規プレゼンテーションで表示されるスライドは [タイトル スライド] というレイアウトで、いわゆる表紙のイメー
ジで作成していけるよう最初に用意されるものです。
2. レイアウトの種類と変更
1) レイアウトの種類
PowerPointでは、この後編集していくために、次の11種類のレイアウトが用意されています。
作成イメージに合ったレイアウトを指定することで、より早くスライドを完成していくことができるようになっています。
一覧で太字のレイアウトは、よく利用されるレイアウトです。
- タイトル スライド …表紙として
- タイトルとコンテンツ …一般的
- セクション見出し
- 2つのコンテンツ
- 比較
- タイトルのみ …タイトル以外は自由に作成
- 白紙 …すべて自由に作成
- タイトル付きのコンテンツ
- タイトル付の図
- タイトルと縦書きテキスト
- 縦書きタイトルと縦書きテキスト
では、スライドのレイアウトの確認と変更場所を見ていきます。
[ホーム]タブ – [スライド]グループ – [スライドのレイアウト]ボタンをクリックすると、上記11種類のレイアウトの一覧が表示され、現在選択されているレイアウトを確認、そして別のレイアウトに変更することができます。
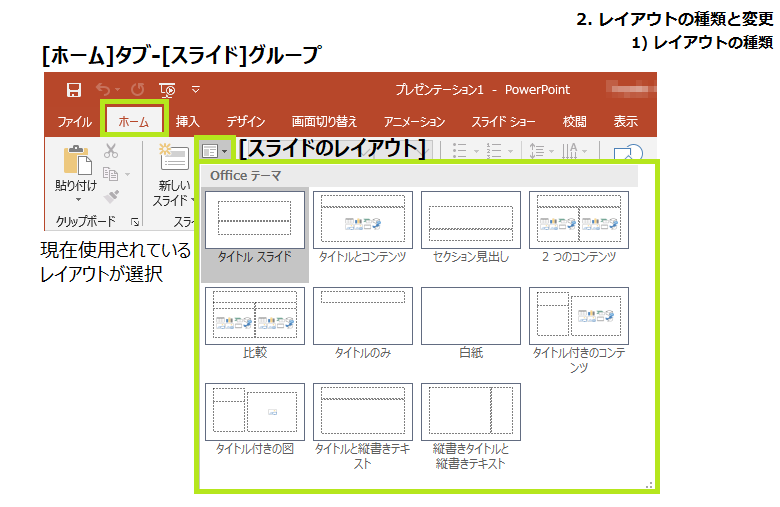
そのほか、スライド上の何もない位置を 右クリック – [レイアウト] からも同様の操作ができます。
2) プレースホルダー
レイアウトをいろいろ変更してみると、点線で囲まれた枠が表示されます。
(下図は[タイトルとコンテンツ]のレイアウト)
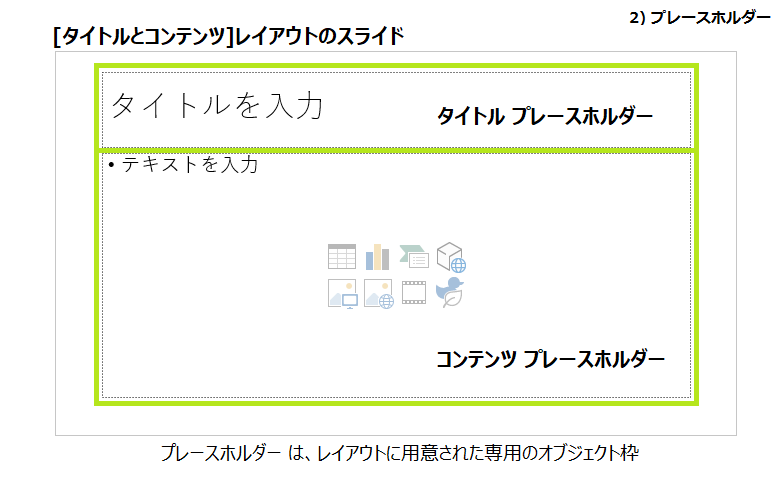
スライドの各レイアウトで用意された枠を プレースホルダー といい、書式や挿入するオブジェクトがあらかじめ設定されています。
上図のコンテンツのプレースホルダーで「テキストを入力」のところに文字を入力していくと、箇条書きのプレースホルダーとなったり、中央部のアイコンをクリックすると指定したオブジェクトのプレースホルダーとなります。
プレースホルダーの中でも、タイトル プレースホルダーをはじめとする、テキスト系のプレースホルダーは、アウトライン表示にしたときのアウトラインペインに反映します。
プレースホルダー
プレースホルダーとは、スライドのレイアウトに設定されているオブジェクト枠のことです。
スライドを追加した直後には点線の枠で囲まれます。
例えば [タイトル スライド] のプレースホルダーは、あらかじめフォントの設定や位置などが設定されていますので、入力するだけで、すでにある程度バランスのよい状態に仕上がります。
なお、プレースホルダーが不要な場合、枠をクリックして選択し、削除しても問題ありません。
3. スライドの追加
スライドを追加していく方法です。次のような方法があります。
- [ホーム]タブ – [スライド]グループ – [新しいスライド]ボタン(後述)
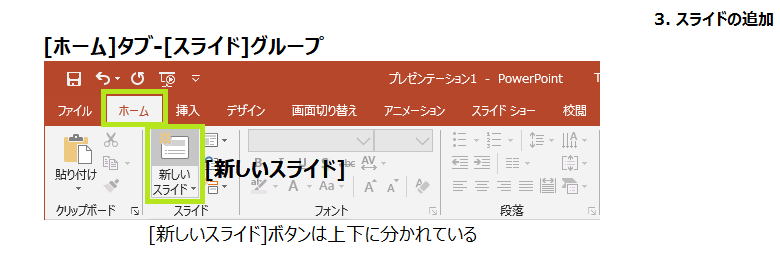
- サムネイル ペイン または サムネイルを右クリック – [新しいスライド]コマンド
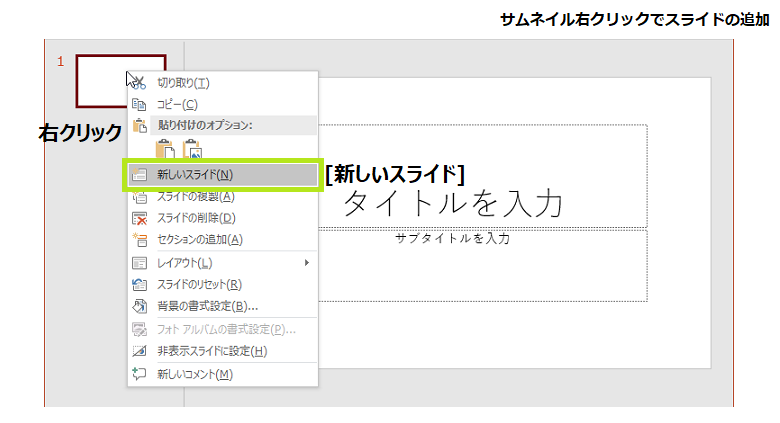
- ショートカット キー Ctrl + M
追加したスライドは、最初に開いていた(選択していた)スライドの後に1枚追加されます。
[ホーム]タブの [新しいスライド]ボタンは上下に分かれています。
下半分の [新しいスライド]ボタン をクリックすると、スライドのレイアウトを選択してスライドを追加していくことができます。
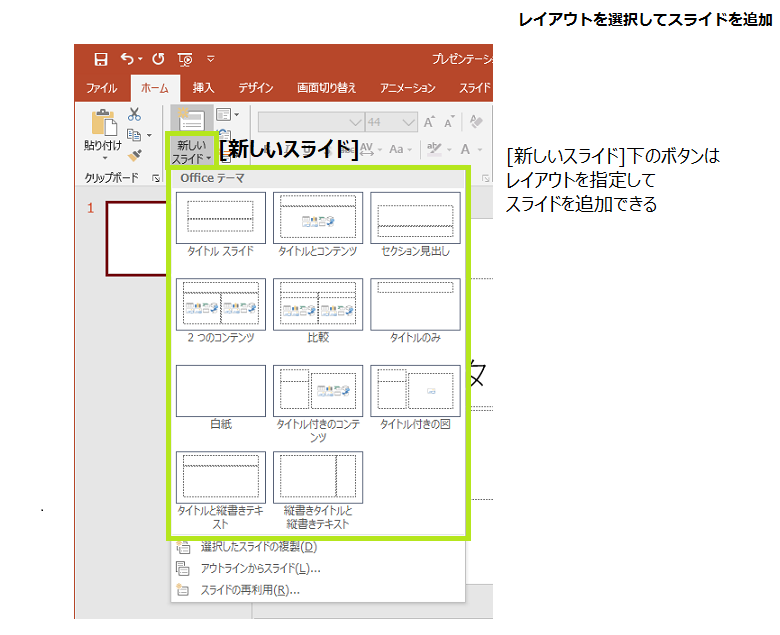
[新しいスライド] 上半分のアイコンのボタンなど、レイアウトを指定せずにスライドを追加する方法は、既定のレイアウトでスライドが追加されます。
既定のレイアウトでのスライドの追加は、2パターンあります。
追加前のスライドが [タイトル スライド] の場合は [タイトルとコンテンツ] レイアウトで追加され、追加前のレイアウトがそれ以外の場合は、追加前のスライドと同じレイアウトで追加されます。
4. スライドの移動とコピー・複製
1) スライドの移動とコピー
スライドを移動(順番入れ替え)する方法は、パソコンの基本操作と同様、ドラッグによる方法と、[切り取り]/[貼り付け]([ホーム]タブ – [クリップボード]グループ、サムネイル右クリックなど)による方法があります。
ドラッグの方法では、標準表示およびスライド一覧表示のときはサムネイルを、アウトライン表示の場合はスライドアイコン(番号の右にある長方形のアイコン)をドラッグして、スライドを移動することができます。
スライドの選択は Shiftキー や Ctrlキー を使って複数スライドを選択することができ、まとめて移動などの操作がます。
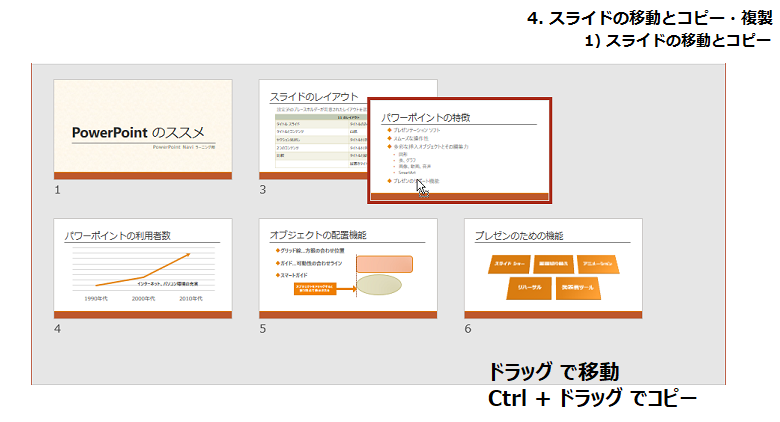
スライドをコピーする方法は、先の移動の操作と同様、Ctrlキー を押しながらドラッグする方法と、[コピー]/[貼り付け] の方法、そして [複製] による方法があります。
基本は、移動と同じパターンです。
スライドの枚数が多く大きな変更の場合、スライド全体を確認したい場合は、スライド一覧表示で行うのがおすすめです。
2) スライドの複製
[複製]コマンドは、PowerPoint独自のものです。
コピーと貼り付けの2つのコマンドが1つに合体したコマンドで、対象を選択して[複製]コマンドをクリックした段階で、対象の貼り付けまで行われますので、効率のよい操作ができます。
選択できるものは基本何でも複製でき、スライドの場合は、選択したスライドの後に同じスライドが複製(コピー)されます。
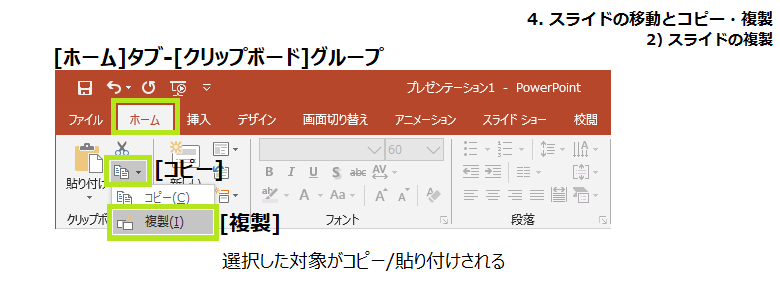
複製元のスライドを選択しておき、[複製]コマンドは次の場所から操作します。
- [ファイル]タブ – [クリップボード]グループ – [コピー] – [複製]
- サムネイルを右クリック – [スライドの複製]
- [ホーム]タブ – [スライド]グループ – [新しいスライド] – [選択したスライドの複製]
- ショートカット キー Ctrl + D
5. セクション
セクションは、複数の連続したスライドをまとめて管理し、設定を行うことができます。最初はプレゼンテーションにセクションは設定されていません。
1) セクションの追加
セクションは選択しているスライドから下のスライドに設定されますので、セクションの先頭のスライドを選択しておきます。
セクションを追加は、次の場所から行うことができます。
- [ホーム]タブ – [スライド]グループ – [セクション] – [セクションの追加]
- [スライド]タブのサムネイルを右クリック – [セクションの追加]
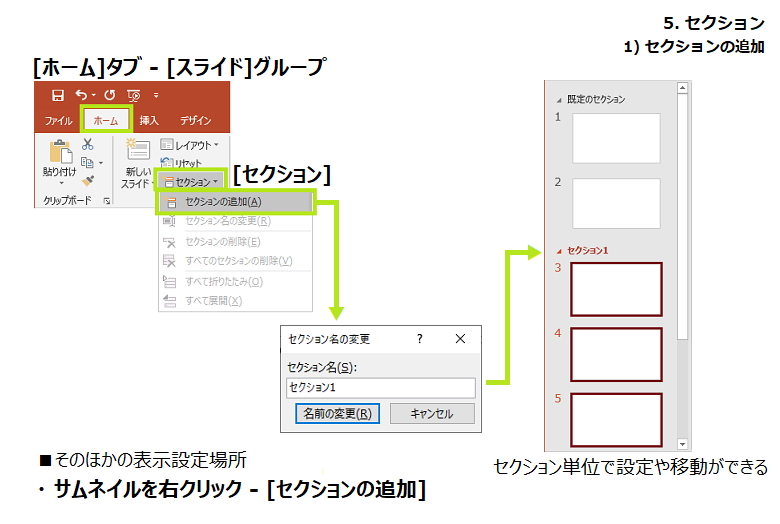
セクションを追加すると、[セクション名の変更]ダイアログ ボックスが表示されますので、セクション名を指定し、[名前の変更]ボタンをクリックします。
名前を付けなくても、「タイトルなしのセクション」として追加されます。
2) セクションでできること
セクション名をクリックしてセクションを選択し、その配下のスライドを対象として、次のようなさまざまな操作が可能です。
- セクション名をダブルクリックして折りたたみ/展開
- セクションをドラッグし、スライドをまとめて移動
- スライド レイアウトをまとめて変更
- テーマなどの書式を、セクションごとに設定(後述 04.新規作成とデザイン)
- 画面切り替えをセクションごとに設定(後述 19.画面切り替え)
- ヘッダー/フッターの設定(後述 16.スライド マスター)
3) セクションのコマンド
セクションを追加してから、セクションの編集は、追加のときと同じく、次の場所からとなります。
- [ホーム]タブ – [スライド]グループ – [セクション]
- [スライド]タブのセクション名を右クリック – [セクションの追加]
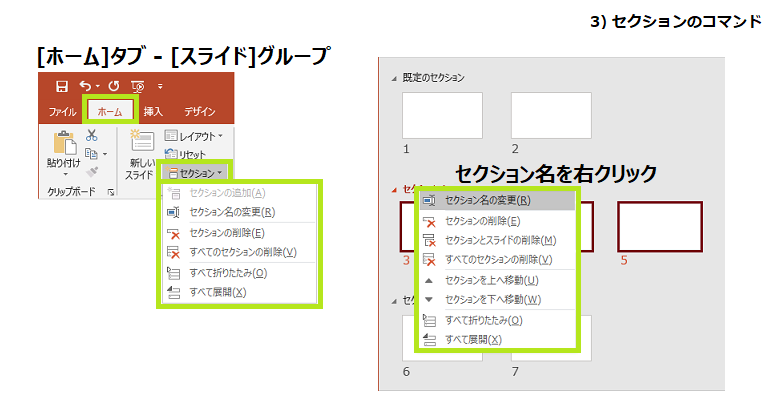
セクションを追加して設定し、あとでセクションを削除しても、設定内容は残ります。
6. スライドの操作 のショートカットキー
それでは最後に、スライドを操作するときのショートカットキーをご紹介します。
| 操作説明 | キー操作 |
|---|---|
| 新しいスライド | Ctrl + M |
| 複製 | Ctrl + D |
Ctrl + S のように「+」の場合は、Ctrlキー を押しながら S を押します。
Alt, H のように「,」の場合は、Altキー を押したあとで F を押します。
おすすめのショートカット キーは、太字にしています。
これらは覚えておくと、かなり操作効率がよくなります。
意識して使うようにして覚えていってください。
スポンサーリンク

