PPT ラーニング_ 04.新規作成とデザイン
プレゼンテーションの新規作成と初期設定、テーマについて学びます。
ページ内の学習項目は以下のとおりです。
★画像をクリックするとポップアップし、進めて見ていくと、概要がわかります。
★サンプルファイルをダウンロードして学習にご利用ください。
サンプルファイル ダウンロード→ PowerPoint のススメ(PPTlearning.pptx)
スポンサーリンク
1. 新規プレゼンテーション作成
PowerPointを新規で起動したとき、今から作成するプレゼンテーションを指定する スタート画面 が既定で表示されます。
今から新規で作成していく場合、[新しいプレゼンテーション] を選択すると、真っ白なスライドからの作成することができます。
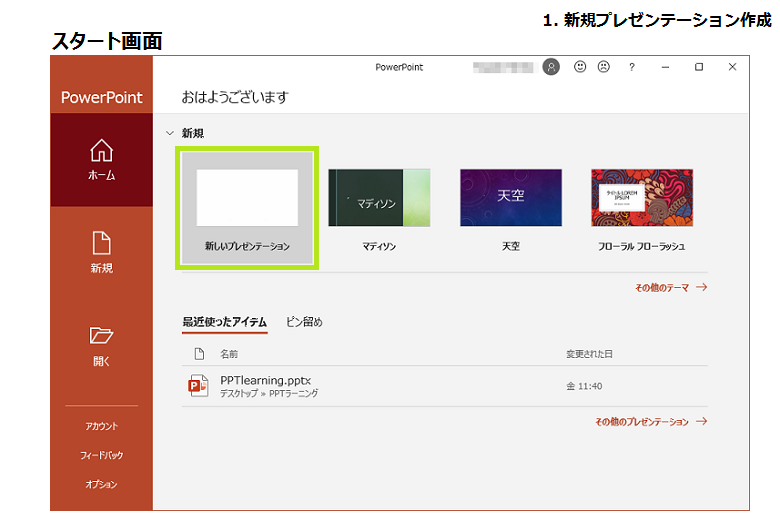
[新しいプレゼンテーション]の右に並んでいるのは、デザイン(テーマ)のみが設定された新規プレゼンテーションです。(テーマは後述)
2. プレゼンテーションの初期設定
1) 設定すべきこと
プレゼンテーションを新規で作成していくとき、まずはじめに行うべきことは、プレゼンテーションの初期設定、つまりサイズの設定やデザイン設定です。
これらは作り込んだ後からでも変更はできますが、レイアウトが崩れたりする可能性がありますので、なるべく最初に設定しましょう。
つまりPowerPointで何かを作っていく際は、目的とイメージを持ってとりかかりましょう。
新規作成時に確認、設定すべきことは、次の内容があります。
- スライドの向き …縦か横か
- スライド ショーを実施するか …スライドのサイズ
- プレゼンを行わない場合 …用紙サイズ
- デザイン(テーマ)
2) スライドのサイズ
スライドのサイズの設定は、[デザイン]タブ – [ユーザー設定]グループ – [スライドのサイズ] – [ユーザー設定のスライドのサイズ]をクリックします。
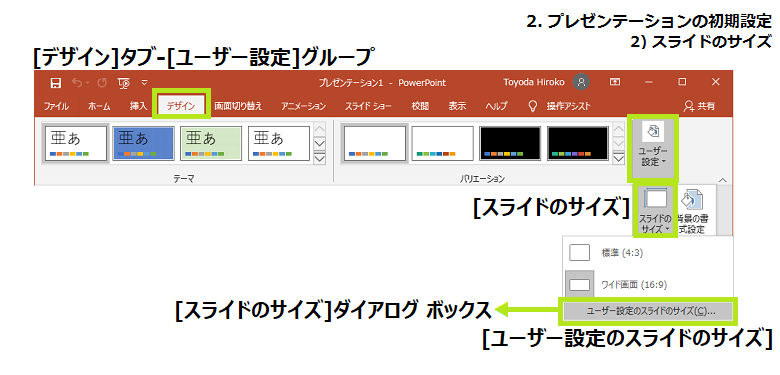
表示される [スライドのサイズ]ダイアログ ボックスで設定していきます。(下図)
まず右上の [印刷の向き] – [スライド] で、スライドの横向き/縦向きを設定することができます。
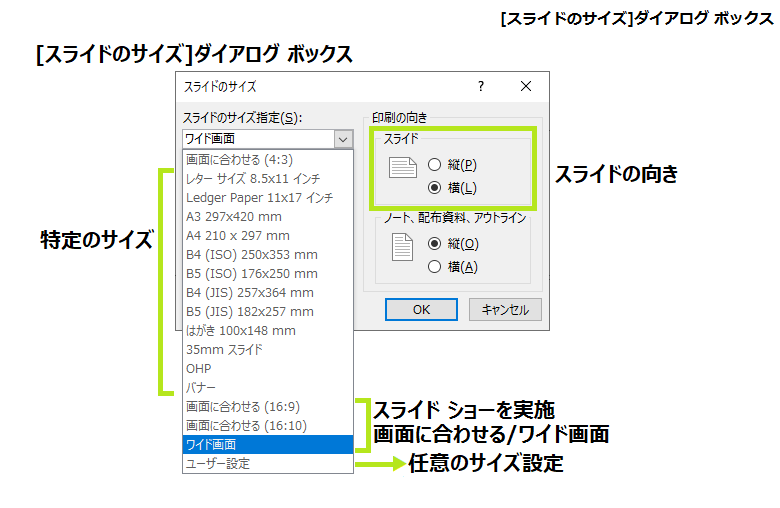
スライドのサイズですが、スライドショーを実施する場合、近年のノートPCなどはワイド画面のディスプレイであることが多く、その場合は既定の [ワイド画面] のサイズ設定、または [画面に合わせる (16:9)] の設定でいいと思います。
そのほか、プレゼンで使用する会議室のPCのモニターがワイドでなかったり、プロジェクターが 16:9 に対応していない、またiPadを使用するのであれば、スライドのサイズは [画面に合わせる (4:3)] にします。
また、スライドショーを行う予定がなく資料印刷のみで利用する場合は、用紙サイズにスライドのサイズを合わせるようにします。
既定の横向きのスライドは用紙のA4サイズと異なるため、スライドを印刷したときに余白がたくさん出てしまい、用紙の中に小さくスライドが印刷されてしまいます。
スライドのサイズを確実に設定
スライドのサイズが指定した設定でいいか確認するには、実際にスライド ショーを実施する実機で動作確認しましょう。
スライドのサイズを設定後、スライド全面に色や柄が付いているテーマを設定し F5キー を押して、スライド ショーの全画面表示にします。(テーマについては後述)
そのときにキッチリ全画面にスライドが表示されたらOKです。確認後は Escキー を押してスライド ショーを終了させます。
黒い領域が上下や左右に表示された場合は、ディスプレイのサイズとスライドのサイズが合っていないことになります。
いろいろな場所でスライド ショーを実施したり、印刷もしたり、ということでしたら、スライドのサイズは [画面に合わせる (4:3)] にしておくと、対応がしやすいです。
もし、すべてベストな状態で実施したい場合は、プレゼンテーション ファイルを 16:9用、4:3用、A4サイズ印刷用など、それぞれで用意するといいでしょう。
そのときは、4:3用を先に作成して別のスライド サイズに変更すると、修正に手間がかからず効率的です。
3. テーマ
1) テーマとは
テーマは、Office 共通で持っているデザイン設定です。
データを扱うExcel ではあまり使用することはないですが、PowerPoint ではとても重要、テーマを設定することで、プレゼンテーションのイメージがまるきり変わります。
設定場所は [デザイン]タブ にあります。
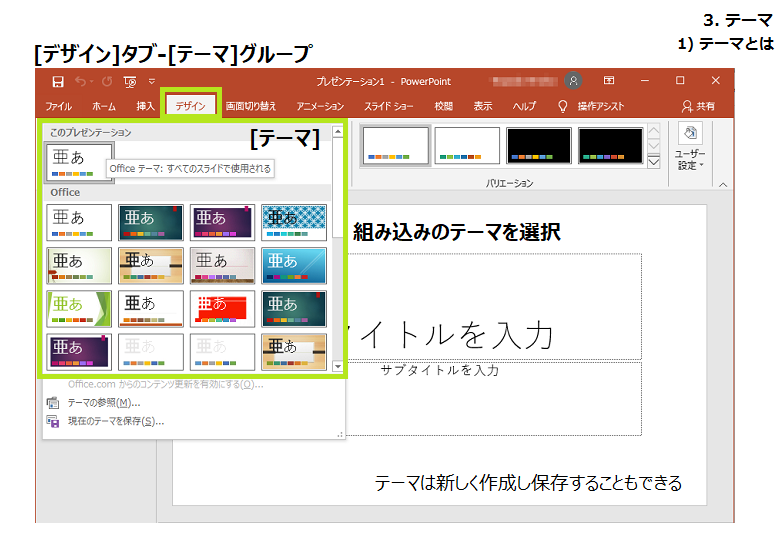
新規作成したときの真っ白なスライドは、既定のテーマで [Office テーマ] です。
一覧表示したテーマをポイントすると、テーマの名前がポップ表示されます。
PPTラーニングのサンプルファイルで使用しているテーマは[レトロスペクト]です。
2) バリエーション
テーマ選択後に、さらに [バリエーション] を指定することができます。
[バリエーション]のほか [配色]、[フォント]、[効果](ここまではOffice共通)、さらにPowerPointでは、[背景のスタイル] を組み合わせて設定することができ、イメージに合ったプレゼンテーションのテーマ(書式)を作ることができます。
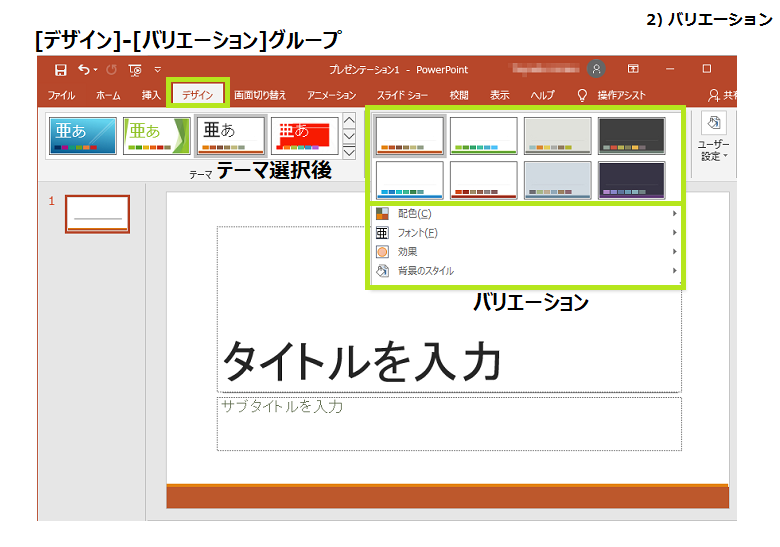
テーマやバリエーションを設定することで、プレゼンテーション全体に統一感のあるデザインをもたらし、より早く美しく作成していくことができます。
作り込んだあとでテーマを変更すると、レイアウトが崩れることがありますので、先に決定する方が賢明です。
テーマの色
フォントの色などを設定する際に、色の一覧を表示して選択します。
その一覧には、[テーマの色]と[標準の色]とがあります。
テーマの色は、一番上に基本色10色と、その下に基本色と白を混ぜたグラデーションの色が表示されます。(下図は Office テーマの色)
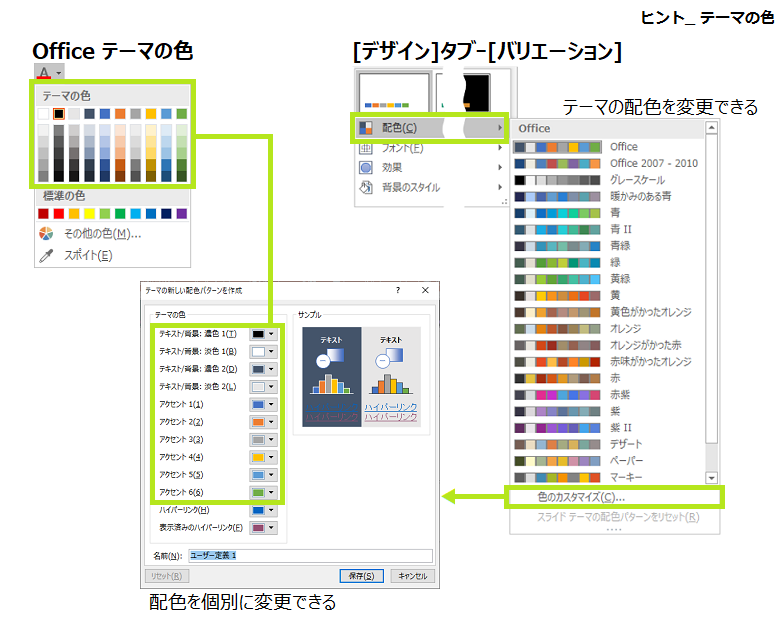
塗りつぶしの色などをテーマの色から設定し、その後にテーマや配色を変更した場合、テーマの基本色が変更されるため、テーマから設定した色は変更されてしまいます。それは、[テーマのフォント]でも同じです。
色では [標準の色]、フォントでは [すべてのフォント]より指定した設定は、テーマが変わっても変更されません。
また、[デザイン]タブ – [バリエーション]グループ – [配色]の一覧にある [色のカスタマイズ] より、テーマの色をカスタマイズし、新しい配色パターンを作成することもできます。
4. スライドの背景設定
1) 背景の書式設定
テーマやバリエーションを選択設定する以外に、独自の色合いや画像ファイルを背景に設定することができます。
企業のプレゼン資料などで見かける、企業カラーを用いたグラデーションの背景色や、イメージの画像ファイルをスライドにはめ込むなどの設定ができます。
背景の設定は、設定するスライドを開き、[デザイン]タブ – [ユーザー設定]グループ – [背景の書式設定]ボタン をクリックします。
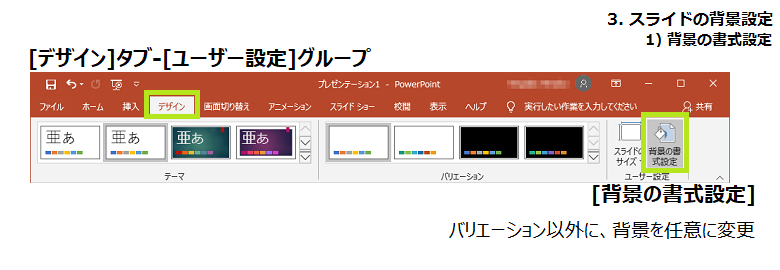
表示される [背景の書式設定]作業ウィンドウ – [塗りつぶし] の設定では、次の4つのオプションより設定していくことができます。
オプションを選択すると、その下にそれぞれの設定が表示されます。
設定については下図を参考にしてください。
- [塗りつぶし (単色)] …背景を1色で塗りつぶし、透明度が指定できる
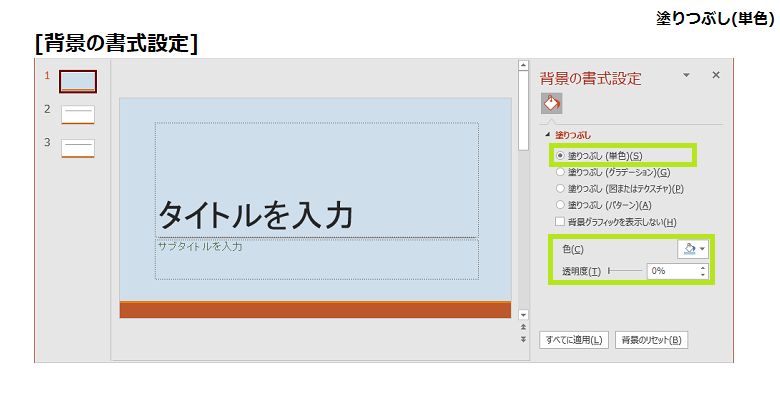
- [塗りつぶし (グラデーション)] …グラデーションを自由に作成し背景に設定
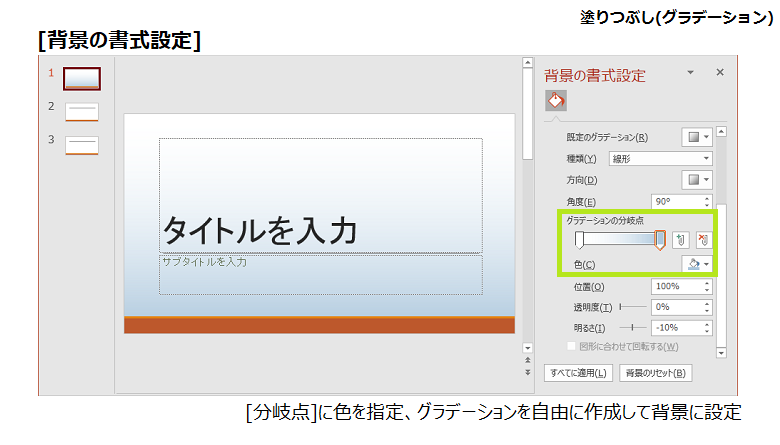
- [塗りつぶし (図またはテクスチャ)] …背景に任意の画像ファイル、組み込みのテクスチャを指定
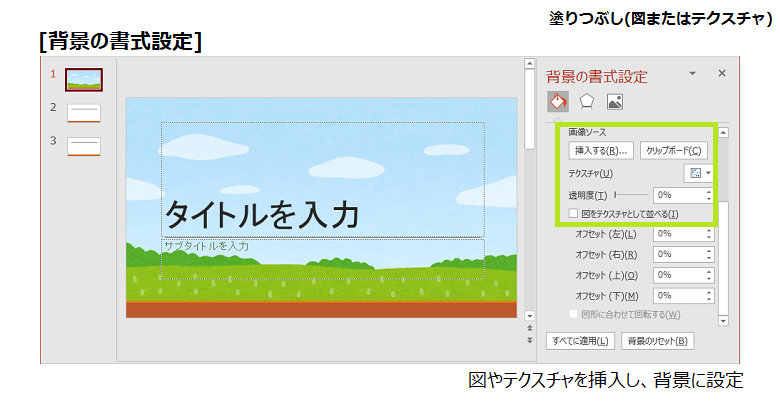
- [塗りつぶし (パターン)] …2色のパターンを背景に設定
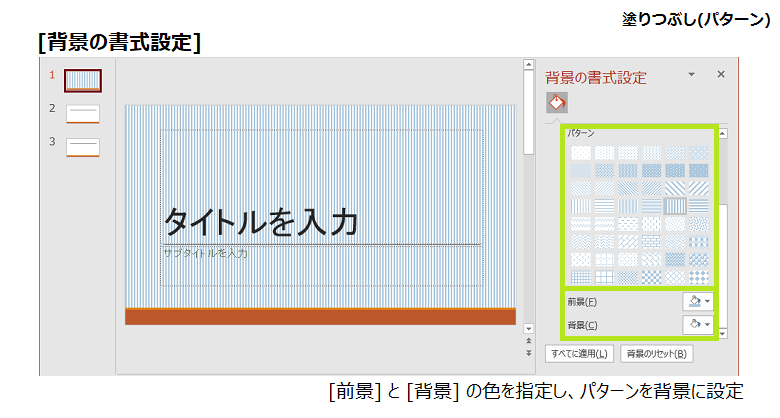
2) 背景に設定
設定した背景を、今開いているスライドのみに設定する場合はすでに設定ができています。
すべてのスライドに、背景を同じように設定する場合は、[背景の書式設定]作業ウィンドウ一番下の [すべてに適用]ボタンをクリックして設定します。
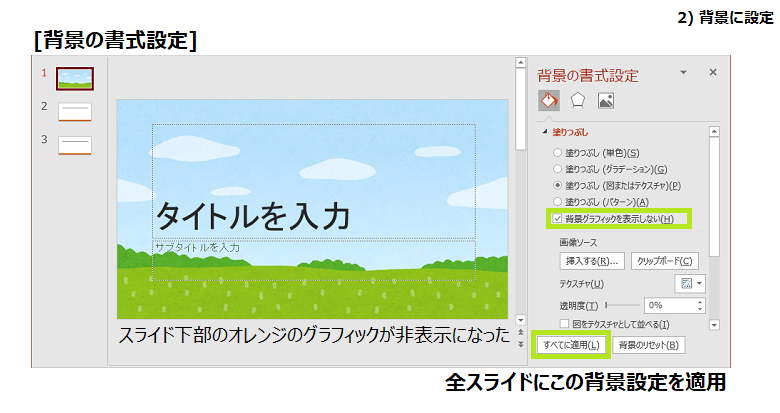
オプション下にある [背景グラフィックを表示しない]チェック ボックス は、テーマに設定されている画像ファイルを非表示にしたい場合に、オンにします。
設定しているテーマによりますので、一度オン/オフして試してください。
背景の変更は、大項目のスライドやプレゼン合間の休憩用のスライドのみ違う背景にするなど、いろいろな活用方法があります。
5. 新規作成とデザイン のショートカットキー
それでは最後に、スライドを操作するときのショートカットキーをご紹介します。
| 操作説明 | キー操作 |
|---|---|
| 開いているPowerPoint から [新しいプレゼンテーション] | Ctrl + N |
| [デザイン]タブを開く(アクセス キー) | Alt, G |
| テーマを選択する(アクセス キー) | Alt, G, H |
Ctrl + S のように「+」の場合は、Ctrlキー を押しながら S を押します。
Alt, H のように「,」の場合は、Altキー を押したあとで F を押します。
アクセス キーは、Alt または F10 を押すと、コマンドにキーとなるアルファベットが表示され、キーを押していくことで、コマンドを実行できるものです。
そのほか、Alt または F10 のあと、方向キー や Tabキー を使用して目的のコマンドを選択し、Enterキーで実行することもできます。
アクセス キーは、ショートカット キーが割り当てられていないコマンドの効率的な操作や、マウスを使えないときの操作など、知っていると役に立つ機能です。
スポンサーリンク

