PPT ラーニング_ 06.図形の作成とテキスト
PowerPoint の図形の挿入方法と簡単な編集操作を学びます。ここでの操作等は図形以外のさまざまな要素でも共有されます。
ページ内の学習項目は以下のとおりです。
★画像をクリックするとポップアップし、進めて見ていくと、概要がわかります。
★サンプルファイルをダウンロードして学習にご利用ください。
サンプルファイル ダウンロード→ PowerPoint のススメ(PPTlearning.pptx)
スポンサーリンク
1. 図形の作成
1) 図形の挿入
PowerPoint では、四角形や円、線などの基本図形や星やブロック矢印、吹き出しなどの図形を簡単に挿入、編集することができます。
図形の挿入は次の場所から行うことができます。
- [ホーム]タブ – [図形描画]グループ – [図形]
- [挿入]タブ – [図]グループ – [図形]
- [描画ツール] – [書式]タブ – [図形の挿入]グループ – [図形](図形を選択している場合、コンテキスト タブ)
目的の図形を選択し、挿入したい位置でクリックまたはドラッグして挿入します。
クリックして挿入した場合は正方形など縦横同率の図形、ドラッグの場合は任意サイズの図形を描くことができます。
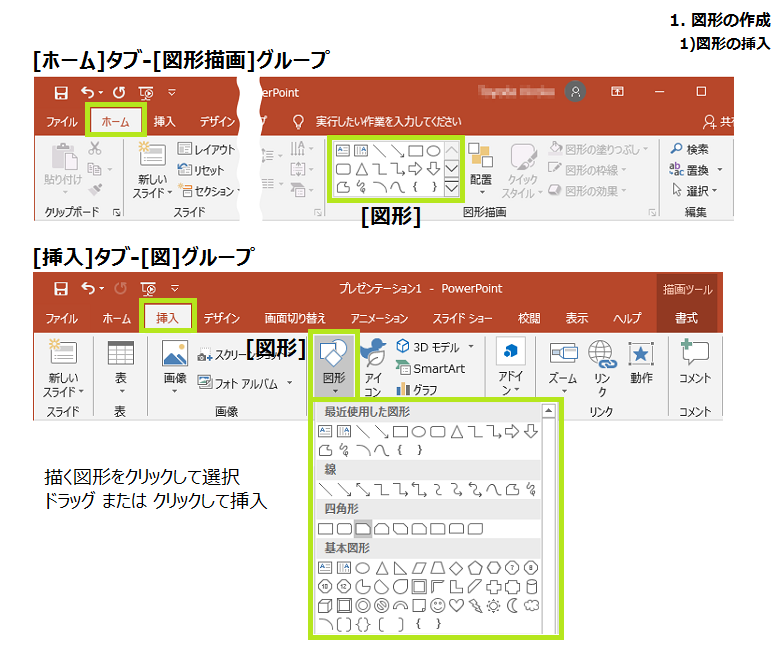
複数の図形を扱う場合、先に必要な図形を挿入し、テキストや書式はあとから設定する方が効率よい操作ができます。
図形の挿入技
図形を挿入する際に、キーを押すなどの操作により、さまざまな挿入方法があります。
- Shift + 挿入 …まっすぐな直線、または正方形など縦横が同率の図形を描画
- Ctrl + 挿入 …ドラッグ開始位置を中心として図形を描画
- Ctrl + Shift + 挿入 …ドラッグ開始位置を中心として縦横が同率の図形を描画
- 図形のボタンを右クリック – [描画モードのロック] …同じ図形を続けて描く
2) 図形の選択とハンドル
挿入した図形は、クリックすると、ハンドルが表示され選択することができます。
ハンドルは、基本は白い丸ですが、図形によっては黄色い丸、連結したときの緑の丸などいくつかの種類のハンドルが表示されます。
(PowerPoint のバージョンによりハンドルの色形が多少違います)
複数の図形を選択するには、Shiftキー を押しながら目的の図形をクリックしていきます。
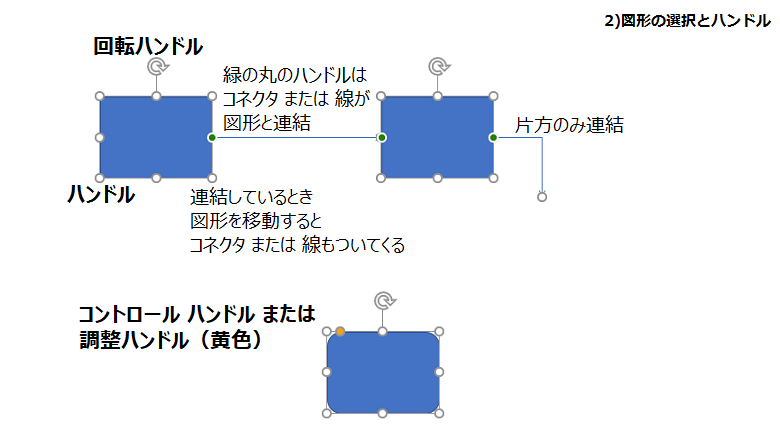
図形の選択技
図形を選択するとき、図形が重なっていて選択しにくい場合や、多数まとめて選択したい場合などがあります。そのようなケースで有効な選択方法です。
- 白矢印のマウスポインターで目的の図形をすべて含むようドラッグ …ドラッグ範囲内にすべてのハンドルが入った図形を選択される
- [ホーム]タブ – [編集]グループ – [選択] – [オブジェクトの選択と表示] …[選択]作業ウィンドウの一覧よりクリックして選択
- 図形を選択して Tab または Shift + Tab …挿入順またはその逆順で1つずつオブジェクトを選択
- 図形を選択して Ctrl + A …スライド上すべてのオブジェクトを選択
最初の方法は手軽で早いです。
2つ目の[選択]作業ウィンドウの方法は、確実に選択できます。不要なオブジェクトの発見にも役立ちます。
3つ目4つ目の方法は、プレースホルダーなども含め、すべてのオブジェクトが対象となります。
複数選択された図形(オブジェクト)の中で必要ない図形を除くには、Ctrlキー を押しながら外す図形をクリックしていきます。
大半を選択する場合は、全選択してから、不要なオブジェクトを除く方が効率的です。
2. 図形の基本編集
1) 編集とマウス ポインター
図形を挿入したあとで、移動やサイズ変更などの基本編集を行う方法をご紹介します。
挿入した図形の基本的な編集は、対象の図形を選択しハンドルをドラッグして行います。
基本の編集には、移動、サイズ、調整、回転の4種類がありきます。
- 移動 …図形の上、マウスポインターが黒い4方矢印の状態でドラッグ
- サイズ …ハンドルの上、マウスポインターが白い両向き矢印の状態でドラッグ
(ドラッグ中のマウスポインターは黒十字) - 調整 …図形にある黄色いコントロール ハンドルをドラッグ
- 回転 …図形の上にある回転ハンドルの上にマウスポインターを合わせてドラッグ
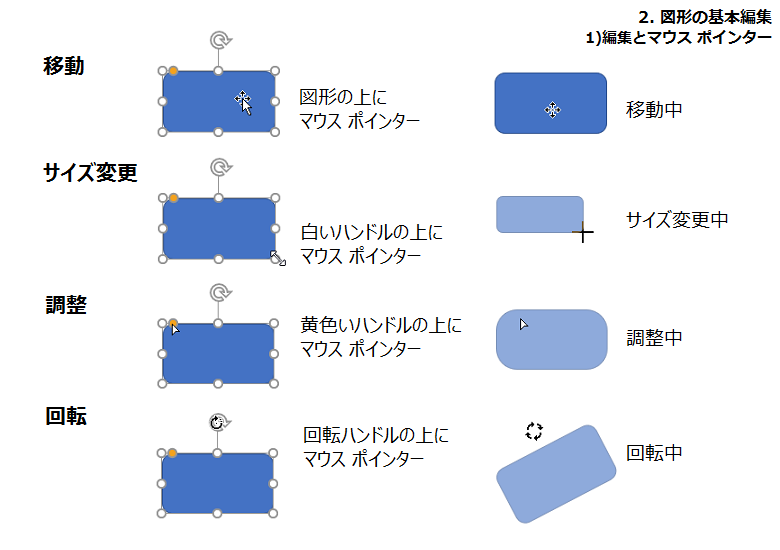
移動、サイズ変更、回転は、複数図形を選択し、まとめて操作することができます。
黄色いコントロール ハンドルは、傾きや丸み、割合などを調整することができ、ハンドルが表示されない図形もあります。
図形の基本編集技
図形の移動やサイズ変更の際に、キーを押すなどの操作により、次のような特定の動作となります。
- Shift + 移動 …水平もしくは垂直に移動
- Ctrl + 移動 …図形のコピー
- Shift + サイズ変更 …縦横の比率を保ちサイズ変更
- Ctrl + サイズ変更 …中心点を固定してサイズ変更
- Ctrl + Shift + 移動 …図形を水平もしくは垂直にコピー
- Ctrl + Shift + サイズ変更 …中心点固定で縦横の比率を保ちサイズ変更
そのほか、図形を選択して ↑→↓←方向キーを使用した移動やサイズ変更をの方法があります。
方向キーの場合も、キーの組み合わせで特定の動作となります。
- 方向キー …その方向に移動
- Shift + 方向キー …中心点固定で、サイズ変更
- Ctrl + Shift + 方向キー …中心点固定で、微細にサイズ変更
2) 数値でサイズ設定
複数の図形を同じサイズにしたい場合など、ドラッグよりも数値での設定が効率的です。
対象の図形を選択し、[描画ツール] – [書式]タブ – [サイズ]グループ – [図形の高さ]/[図形の幅] に図形のサイズを数値設定するボックスがあります。
サイズが違う図形を選択している場合、ボックス内は空欄です。
ボックスに数値を直接指定したり、スピンボタンを使ったりしながら、目的のサイズに成形していくことができます。単位は cm です。
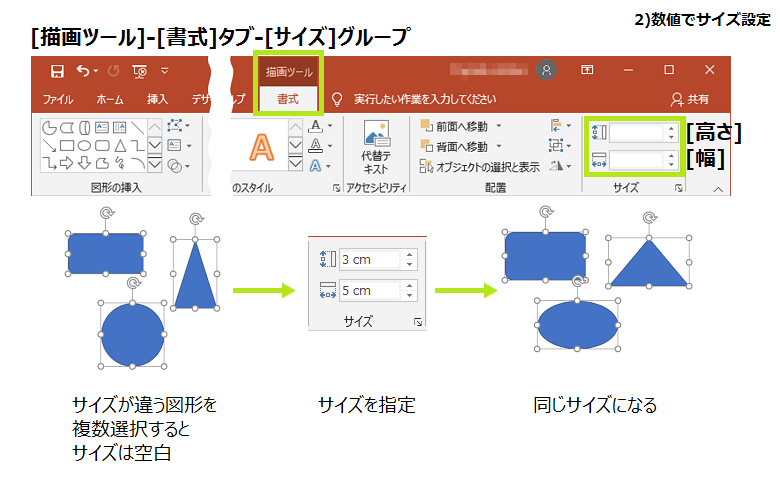
図形の複製
同じ種類同じサイズの図形を複数作成するのであれば、(コピーでもよいですが)コピー/貼り付けのコマンドが合体した [複製](ショートカット キー Ctrl + D)が効率的です。
複数の複製の場合に、1つ図形を複製し、複製した図形を配置したい場所に移動、移動した図形を元に複製をしていくと、等間隔で図形が複製されていきます。
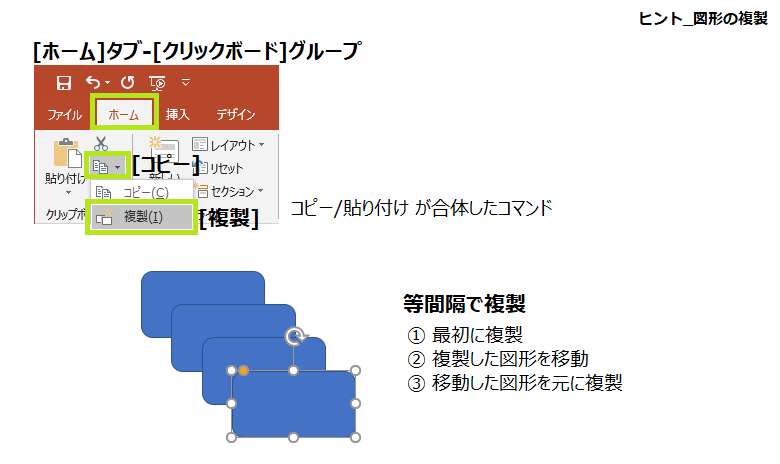
3) サイズや位置の詳細設定
高さや幅以外に、回転の度数や位置などを詳細に数値設定したい場合は、[描画ツール] – [書式]タブ – [サイズ]グループ右下 – ダイアログ ボックス起動ツールをクリックし、表示される[図形の書式設定]作業ウィンドウに設定があります。
図形を右クリックして[図形の書式設定]作業ウィンドウを表示した場合は、[図形のオプション] – [サイズとプロパティ]を選択した設定画面です。
3. 図形とテキスト
1) テキスト ボックス
スライドのプレースホルダー以外の何もない位置に文字を入れたい場合、Word のように直接入力できないため、何らかのオブジェクトを挿入する必要があります。
その中で、シンプルなテキスト文字を挿入する場合は、テキスト ボックスを使用します。
テキスト ボックスには、横書きの [テキスト ボックス] と [縦書きテキスト ボックス] があります。
テキスト ボックスの挿入は、次の場所から行います。
- [ホーム]タブ – [図形描画]グループ – [図形]
- [挿入]タブ – [図]グループ – [図形]
- [挿入]タブ – [テキスト]グループ – [テキスト ボックス]
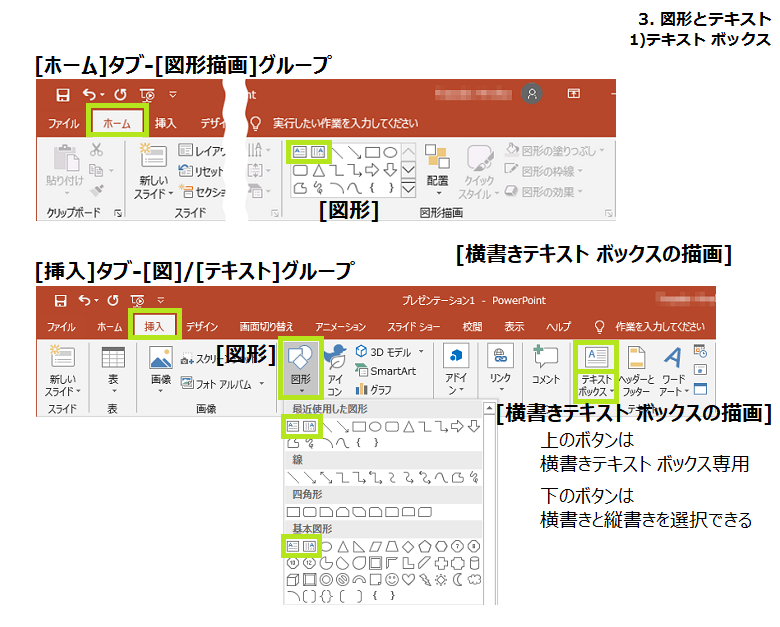
テキスト ボックス挿入時の幅について
テキスト ボックスをクリックで挿入した場合、カーソルが点滅し、入力していくと枠の幅も伸びていきます。最初に改行したところでテキスト ボックスの幅となります。
幅を決めてドラッグしテキスト ボックスを挿入すると、その幅で改行されて入力していくことができます。
いずれにせよ、後で幅は変更できますが、うまく利用すれば効率よく操作できます。
2) ワードアート
ワードアートは、デザイン効果の高い飾り文字を挿入することができます。
ワードアートの作成は、[挿入]タブ – [テキスト]グループ – [ワードアートの挿入]ボタン をクリックし、一覧の中からクリックすると、スライド中央にワードアートが挿入されます。あとは「ここに文字を入力」の内容を書き換えて作成します。
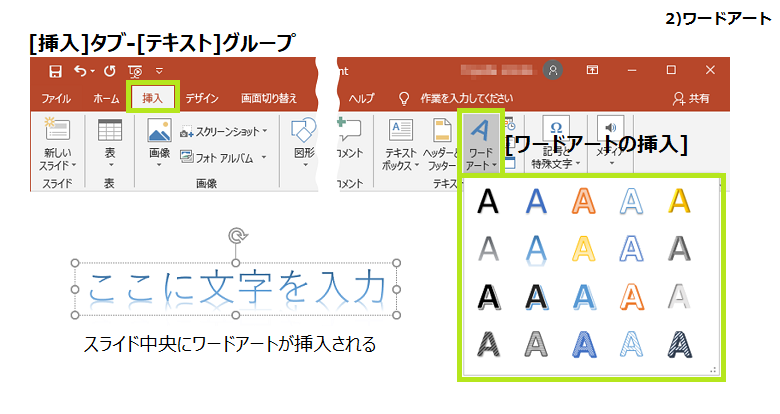
3) 図形内にテキスト
テキスト ボックスではなく、四角形などの基本図形の中に、テキストを挿入することができます。
図形にテキスト文字を入れるには、図形を選択し直接文字を入力していきます。文字は既定で、図形の中央に入ります。
図形内の文字位置は、次の「07.図形の書式設定」でご案内します。
4. 変形図形の作成
PowerPoint では、挿入した基本図形から変形した図形を作成することができます。
1) 図形の反転
図形を挿入後、図形を [上下反転]または[左右反転] することで、図形の一覧にはない新しい図形を作成することができます。
[反転] の設定は、次の場所から行います。
- [描画ツール] – [書式]タブ – [配置]グループ – [回転] – [上下反転]/[左右反転]
- [ホーム]タブ – [図形描画]グループ – [配置] – [回転] – [上下反転]/[左右反転]
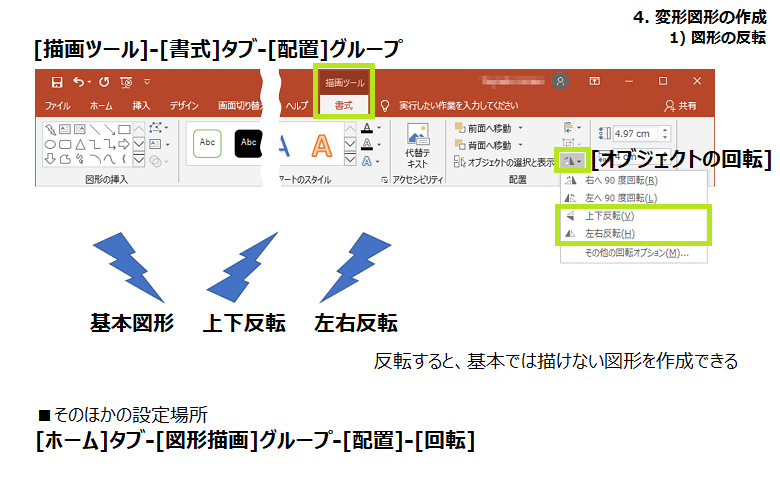
2) 頂点の編集
挿入した図形を任意に変形させることができます。
挿入した図形を選択し、右クリック – [頂点の編集]をクリックします。
リボンのコマンドは、[描画ツール] – [書式]タブ – [図形の挿入]グループ – [図形の編集] – [頂点の編集] にあります。
頂点の編集の状態になると、図形の黒い頂点が表示され、頂点をドラッグすると形を自在に変形させていくことができます。
頂点がない場所でも、線上をクリックすると、新しい頂点が作成され編集することができます。
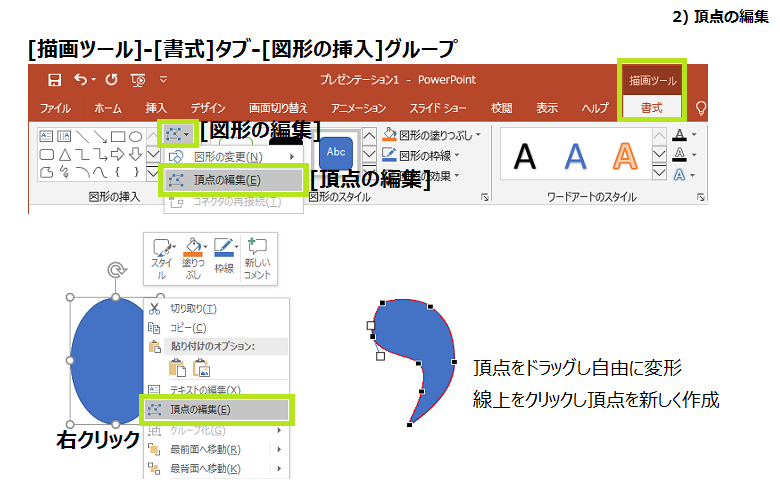
3) 図形の結合
PowerPoint2013 からの機能に、[図形の結合]があります。
複数の図形を選択して、次の5つの状態の新しい図形を作り出すことができます。
図形の結合のコマンドは、[描画ツール] – [書式]タブ – [図形の挿入]グループ – [図形の結合] にあります。
- [結合]
- [型抜き/合成]
- [切り出し]
- [重なり抽出]
- [単純型抜き]
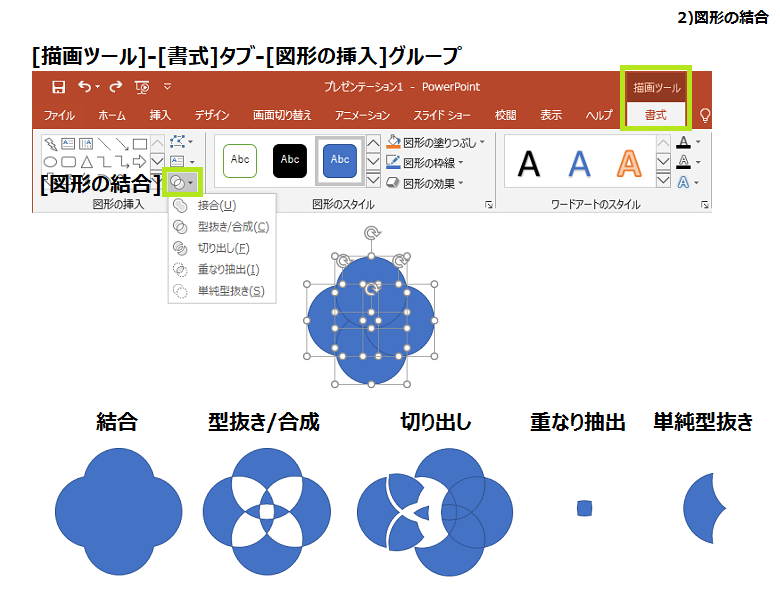
今までは PowerPoint では不可能と思われた図形も、図形の結合を駆使することで簡単に作成できます。
5. 図形の作成 のショートカット キー
それでは最後に、今回ご紹介したショートカット キーをまとめました。
| 操作説明 | キー操作 |
|---|---|
| まっすぐな直線、縦横が同率の図形を描く | Shift + 挿入 |
| 開始位置を中心として図形を描画 | Ctrl + 挿入 |
| 開始位置を中心として縦横が同率の図形を描画 | Ctrl + Shift + 挿入 |
| オブジェクトすべて選択 | 1つ選択して Ctrl + A |
| 水平もしくは垂直に移動 | Shift + 移動 |
| 図形のコピー | Ctrl + 移動 |
| 縦横の比率を保ちサイズ変更 | Shift + サイズ変更 |
| 中心点を固定してサイズ変更 | Ctrl + サイズ変更 |
| 図形を水平もしくは垂直にコピー | Ctrl + Shift + 移動 |
| 中心点固定で縦横の比率を保ちサイズ変更 | Ctrl + Shift + サイズ変更 |
| その方向に移動 | 方向キー |
| サイズ変更 | Shift + 方向キー |
| 中心点固定で、微細にサイズ変更 | Ctrl + Shift + 方向キー |
| 複製 | Ctrl + D |
Ctrl + S のように「+」の場合は、Ctrlキー を押しながら S を押します。
Alt, H のように「,」の場合は、Altキー を押したあとで F を押します。
おすすめのショートカット キーは、太字にしています。
これらは覚えておくと、かなり操作効率がよくなります。
意識して使うようにして覚えていってください。
スポンサーリンク

