PPT ラーニング_ 09.SmartArt
Office の共通機能である AmartArt グラフィックの操作を学びます。
基本操作については、前述(06.~08.)の内容をご参照ください。
ページ内の学習項目は以下のとおりです。
★画像をクリックするとポップアップし、進めて見ていくと、概要がわかります。
★サンプルファイルをダウンロードして学習にご利用ください。
サンプルファイル ダウンロード→ PowerPoint のススメ(PPTlearning.pptx)
スポンサーリンク
1. SmartArt グラフィックとは
SmartArt グラフィック(以下 SmartArt)とは、組織図や図表など、情報の相互関係を視覚的にわかりやすく表現した図解のことです。
SmartArt には100以上のパターンがあり、選択して挿入し入力するだけで、わかりやすく見栄えのよい図表などを、簡単に素早く作成することができます。
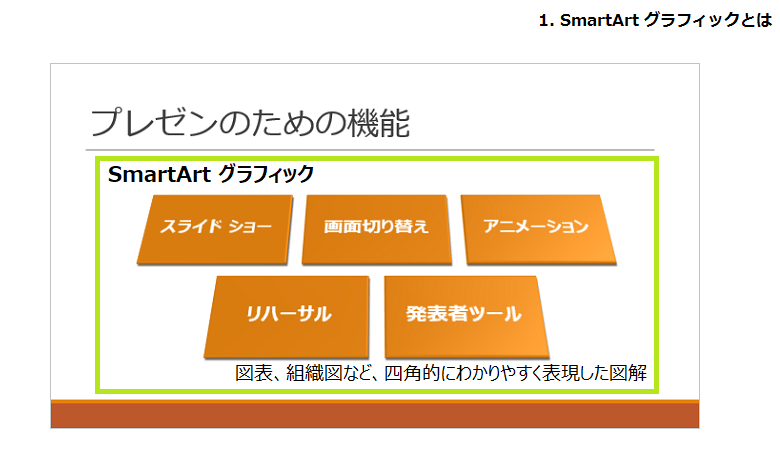
2. SmartArt の挿入
1) SmartArt の挿入
SmartArt の挿入は、[SmartArt グラフィックの選択]ダイアログ ボックスより行います。
ダイアログ ボックスは、次の場所から表示することができます。
- [挿入]タブ – [図]グループ – [SmartArt グラフィックの挿入]ボタン
- スライドの [コンテンツ]プレースホルダーのアイコン
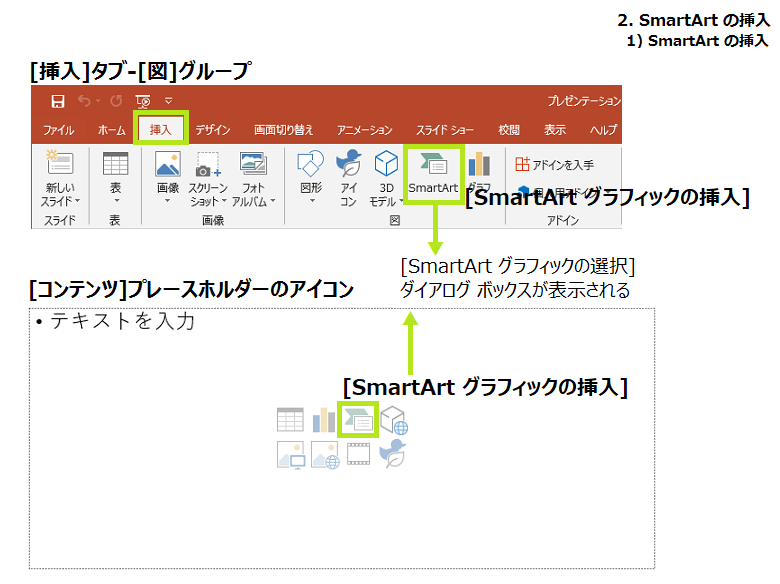
2) SmartArt の種類
[SmartArt グラフィックの選択]ダイアログ ボックスの左には、図表が 8種類に分類分けされており、より素早く目的の図表を探せるようになっています。
![[SmartArt グラフィックの選択]ダイアログボックス](https://pptnavi.com/wp-content/uploads/l_0903.png)
各分類と、おもな用途をご紹介します。
- リスト …連続性のない情報ブロック、要素の一覧を示す
- 手順 …プロセスやフローなど、一連のステップを示す
- 循環 …各要素の関連性やプロセス、一連のステップを示す
- 階層構造 …組織図やツリー型階層、グループ構造を示す
- 集合関係 …複数の要素の関係性や方向性を示す
- マトリックス …要素の分類される関係を示す
- ピラミッド …階層関係、比例関係、相互関係を示す
- 図 …画像と図を組み合わせて示す
3. SmartArt の編集
1) テキストの編集
挿入した SmartArt に文字を入れるには、[テキスト] と表示されている場所に直接入力できるほか、入力項目がリスト表示された [テキスト ウィンドウ ] を利用します。
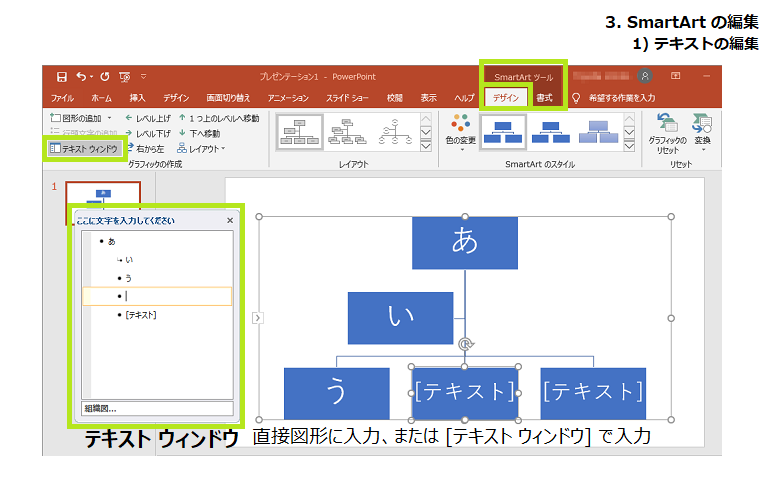
[テキスト ウィンドウ ] を表示、または非表示にするには、[SmartArt ツール] – [デザイン]タブ – [グラフィックの作成]グループ – [テキスト ウィンドウ]ボタンのオン/オフで行います。
テキスト ウィンドウでは、新しい項目を増やしたり、不要な項目を削除することもできます。
2) 書式の編集
SmartArt の書式は、図形と同じ要領で編集することができます。
SmartArt 各要素の書式の編集は、おもに [SmartArt ツール] – [書式]タブ、[ホーム]タブより行います。
SmartArt 図表の全体のスタイルや色設定を変更するには、[SmartArt ツール] – [デザイン]タブ – [SmartArt のスタイル]グループ での設定が便利です。
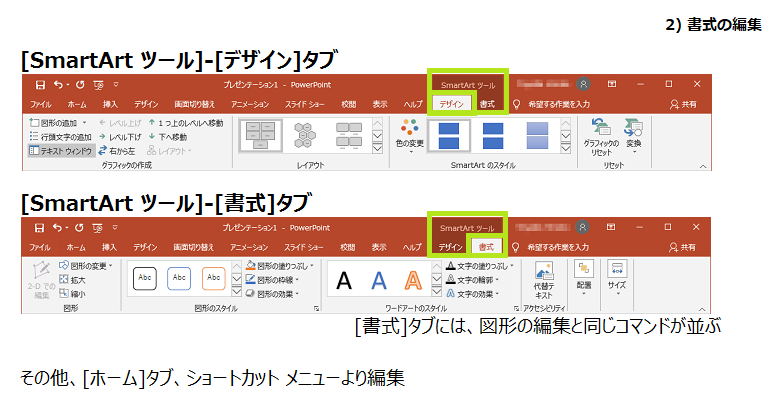
書式を SmartArt 挿入時の状態に戻すには、[SmartArt ツール] – [デザイン]タブ – [リセット]グループ – [グラフィックのリセット]をクリックします。
この場合、リセットされるのは図形とフォントの書式のみで、入力文字やレイアウトは初期には戻りません。
3) 図表の編集
SmartArt の図表の項目追加やレベル変更を行うには、[SmartArt ツール] – [デザイン]タブ – [グラフィックの作成]グループで行います。
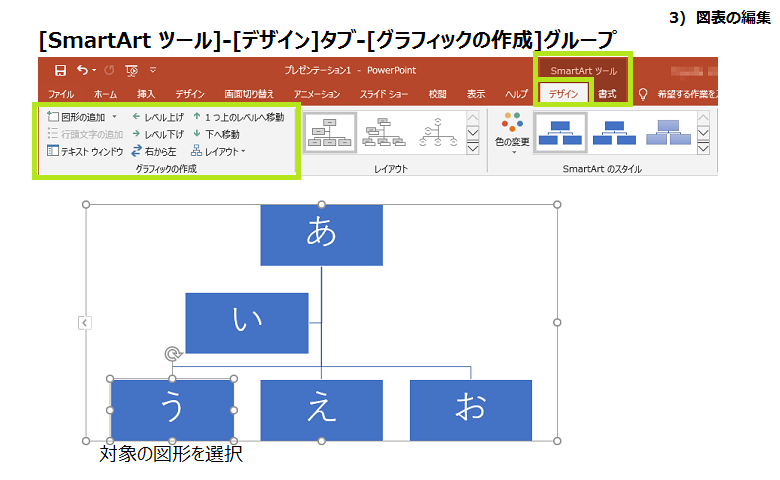
項目をコピーしたり移動することもできますが、自由な配置はできません。
4) レイアウトの変更
図表のレイアウトを変更する場合は、[SmartArt ツール] – [デザイン]タブ – [レイアウト]グループ の一覧、または [レイアウトの変更]ボタン より選択、最初の分類から変更する場合は、一番下の [その他のレイアウト] をクリックし、[SmartArt グラフィックの選択]ダイアログ ボックスより再選択します。
この場合、入力した内容は受け継がれます。
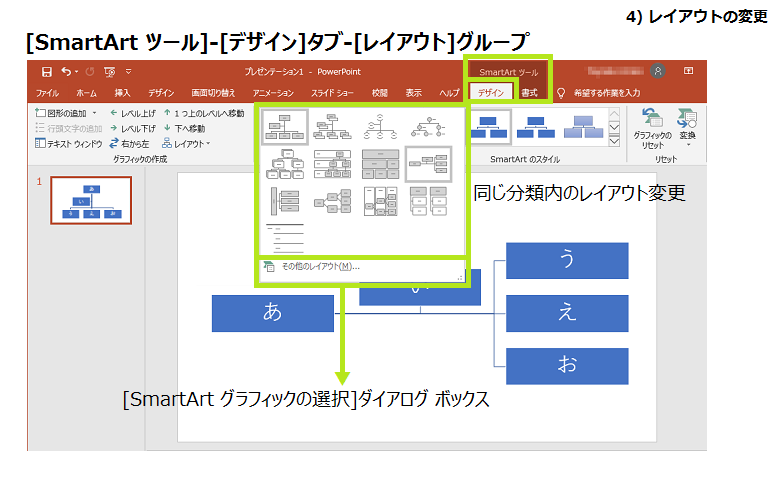
4. SmartArt の変換
1) SmartArt に変換する
入力された箇条書きなどを、SmartArt に変換することができます。
入力されているプレースホルダー、またはテキスト ボックスの中にカーソルを置いて、[ホーム]タブ – [段落]グループ – [SmartArt グラフィックに変換]をクリック、表示された一覧、または [その他の SmartArt グラフィック]をクリックして選択します。
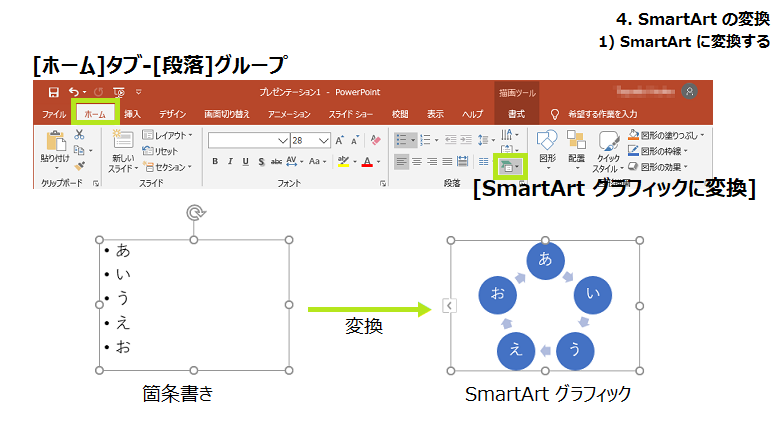
2) SmartArt をテキストに変換
作成された SmartArt を、普通のテキスト文字に変換することができます。
[SmartArt ツール] – [デザイン]タブ – [リセット]グループ – [変換] – [SmartArt を図形またはテキストに変換]([変換]ボタン)をクリックします。
項目が箇条書きとなったテキストに変換されます。
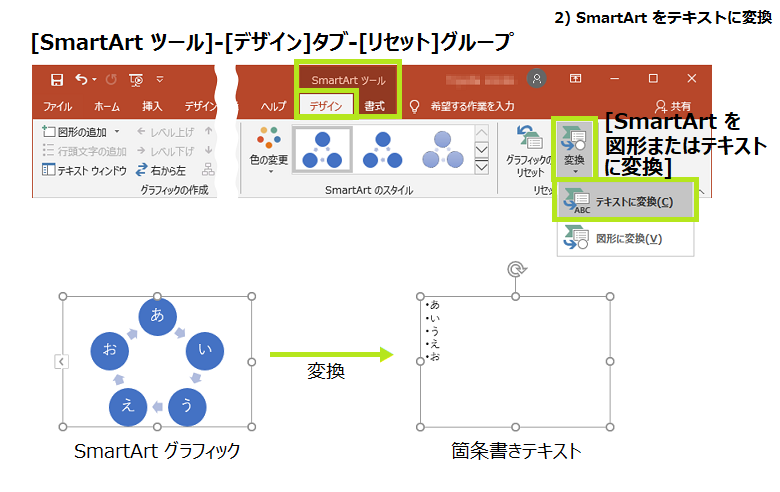
3) SmartArt を図形に変換
SmartArt の図表は、完全に自由なレイアウト編集を行うことができません。
そのような場合に、ある程度のところまで SmartArt で作成し、その後図形に変換することで、その後は自由な配置で編集することができます。
SmartArt を図形に変換するには、[SmartArt ツール] – [デザイン]タブ – [リセット]グループ – [SmartArt を図形またはテキストに変換]([変換]ボタン) – [図形に変換]をクリックします。
変換前と同じ状態の、グループ化された図形に変換されます。
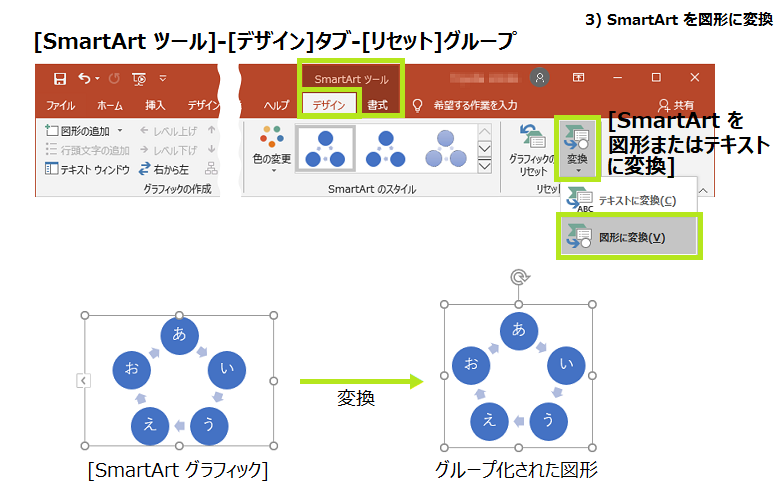
5. SmartArt のショートカット キー
最後に、SmartArt の編集で役に立つ ショートカット キーです。
| 操作説明 | キー操作 |
|---|---|
| SmartArt グラフックの挿入(アクセス キー) | Alt または F10, N, M |
| 次の図形(要素)を選択 | Tab |
| 前の図形(要素)を選択 | Shift + Tab |
| 図形(要素)と中のテキストとの選択の切りかえ | F2 |
| SmartArt グラフックを図形に変換 | Ctrl + Shift + G |
Ctrl + S のように「+」の場合は、Ctrlキー を押しながら S を押します。
Alt, H のように「,」の場合は、Altキー を押したあとで F を押します。
アクセス キーは、Alt または F10 を押すと、コマンドにキーとなるアルファベットが表示され、キーを押していくことで、コマンドを実行できるものです。
そのほか、Alt または F10 のあと、方向キー や Tabキー を使用して目的のコマンドを選択し、Enterキーで実行することもできます。
アクセス キーは、ショートカット キーが割り当てられていないコマンドの効率的な操作や、マウスを使えないときの操作など、知っていると役に立つ機能です。
スポンサーリンク

