PPT ラーニング_ 10.表
PowerPoint における表の挿入と編集操作を学びます。
ページ内の学習項目は以下のとおりです。
★画像をクリックするとポップアップし、進めて見ていくと、概要がわかります。
★サンプルファイルをダウンロードして学習にご利用ください。
サンプルファイル ダウンロード→ PowerPoint のススメ(PPTlearning.pptx)
スポンサーリンク
1. 表の作成
1) 基本的な表の挿入方法
複数の情報を見やすくまとめて表示したい場合に、表は大変有効です。
基本的な表の挿入方法は次の3つ、あらかじめ作成する表の縦横のマス(セル)の予定数を確認しておきましょう。
- [挿入]タブ – [表]グループ – [表]
- ドラッグ …表の列数、行数分の範囲をドラッグ
- [表の挿入] …[表の挿入]ダイアログ ボックスが表示され、列数と行数を数値で指定して挿入
- スライドの [コンテンツ]プレースホルダーのアイコン
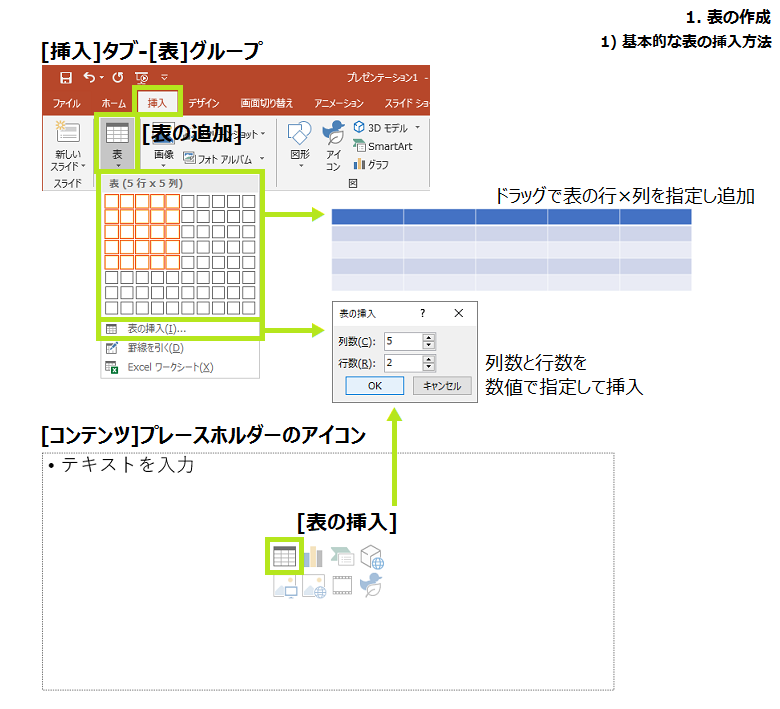
2) その他の表の挿入
[挿入]タブ – [表]グループ – [表]には、さらに2つの方法があります。
- [挿入]タブ – [表]グループ – [表]
- [罫線を引く] …えんぴつのマウスポインターで手動で描く
- [Excel ワークシート] …Excel のワークシートが挿入され、Excel のリボンを使用した編集が可能
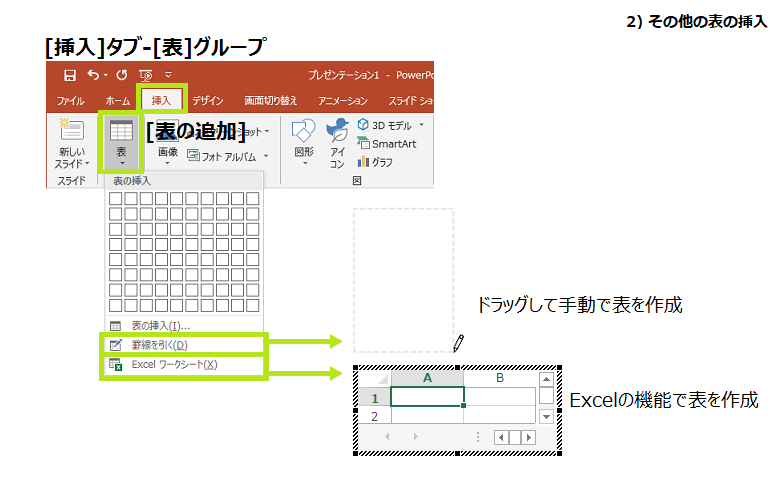
[罫線を引く] は、最初はドラッグした四角形の罫線のみで終了します。
※
その表に罫線を追加する場合、表を選択し、[表ツール] – [デザイン]タブ – [罫線の作成]グループ – [罫線を引く]ボタン をクリックして [罫線を引く]ボタンがオンにの状態で、表内の罫線上でない位置からドラッグを始めると、罫線を追加していくことができます。
罫線上からドラッグを始めると、別の先に追加した表の内部と認識されず、別の罫線が引かれます。
[Excel ワークシート] を利用すると、Excel ワークシートが挿入されます。
Excel での編集モードは、黒いハンドル、ナナメの枠線状態で、Excel のリボンが表示されますので、関数も利用できます。
ハンドルをドラッグし、表示するセル範囲を変更することができます。
編集後スライド上をクリックすると確定され、サイズ変更などができます。
編集モードにするには、表の上のダブルクリックします。
スライドに複数の表を挿入
2つの表を左右に並べて挿入する場合は、スライドのレイアウト [2つのコンテンツ] を選択すると、手早くバランスよく挿入できます。
その他、スライド上で何も選択されていない状態で表を挿入すると、表はいくつでも新たに挿入することができます。
2. 表の選択
挿入した表を編集していくにあたり、選択方法を確認しておきましょう。
1) 表全体の選択
表全体が選択されている状態とは、表にハンドルが表示され、表内にカーソルがない状態のときです。
表全体の選択には、次の方法があります。
- 表の外枠線をクリック
- 表内を右クリック – [表の選択]
- 表内にカーソルがある場合に F2キー
- [表ツール] – [レイアウト]タブ – [表]グループ – [選択] – [表の選択]
表の選択の切り替え
F2キーを押すと、表全体の選択と表内の選択を切り替えることができます。
F2キーを使用した選択の切り替えは、テキストなどあらゆるオブジェクトにおいて、利用することができます。
2) 表の部分選択
部分的にセルを選択するための方法は、次のとおりです。
- 1つのセル …セル内にカーソルを入れる
- 1行選択 …行の左余白で黒い矢印のマウス ポインターの形でクリック
- 複数行選択 …1行選択し、そのまま下または上にドラッグ
- 1列選択 …列の上余白で黒い矢印のマウス ポインターの形でクリック
- 複数列選択 …1列選択し、そのままに左または右にドラッグ
- 任意選択 …起点のセルからドラッグ
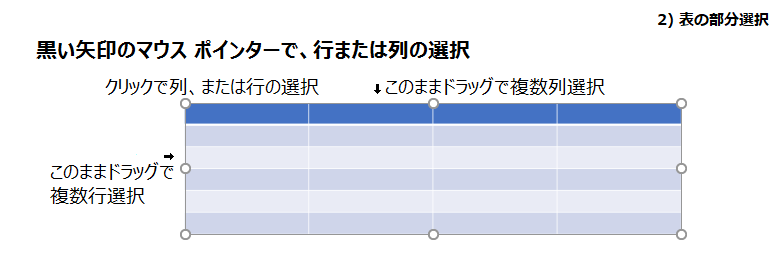
その他リボンでは、 [表ツール] – [レイアウト]タブ – [表]グループの[表の選択(選択)]ボタンより[列の選択]、[行の選択]コマンドが用意されています。
また、Tabキー、方向キーなどを使用すると、カーソルが移動しセルを選択することができます。(下記)
3. 表の移動、サイズ変更
1) 表の移動
挿入した表を移動するには、表の枠線上をポイントし、マウス ポインターが四方に矢印の状態でドラッグします。(下図)
または、表が選択された状態で 方向キー(→↓←↑) でも移動することができます。
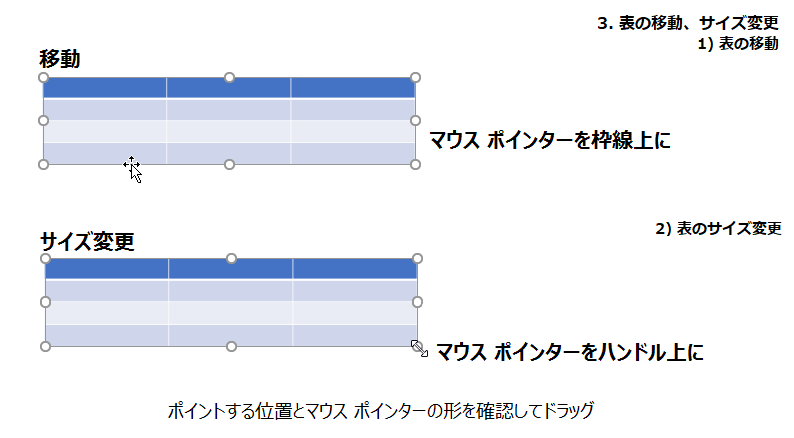
2) 表のサイズ変更
表全体のサイズは、表の端に表示されているハンドルをポイントし、マウス ポインターが両向き矢印の状態でドラッグ(サイズ変更中は黒い十字の状態)します。 (上図)
表のハンドルを使用したサイズ変更は 、ドラッグしている方向に、表は均一に拡大縮小します。
ただし、後に次の作業を行うと表の全体サイズが変わってしまいます。
- 行高の変更
- 行の追加/削除
- 列の削除
- セルの分割
したがって、行と列の数、および行の高さが確定した段階で、 表全体を拡大縮小 するサイズ変更を行うのが効率のよい編集です。
なお、列の挿入、セルの結合では全体サイズの変わりません。
表全体のサイズ
表全体のサイズは、[表ツール] – [レイアウト]タブ – [表のサイズ]グループの[高さ]/[幅]ボックスに数値を設定して設定することもできます。
[縦横比を固定する]チェック ボックスをオンにすると、[高さ]または[幅]の片方を変更したときに、他方は縦横の比率を保った数値となります。
4. 表全体の編集
1) 表のデザイン
表は最初、既定のスタイル(タイトル行が塗りつぶされた横縞模様)で挿入されますが、あとから自由に変更することができます。
表のスタイルの変更は、[表ツール] – [デザイン]タブ にコマンドがまとめられています。
PowerPoint では、見栄えのよい表全体のひな形スタイルが用意されており、[表ツール] – [デザイン]タブ – [表のスタイル]グループ – [表のスタイル] の一覧から変更することができます。
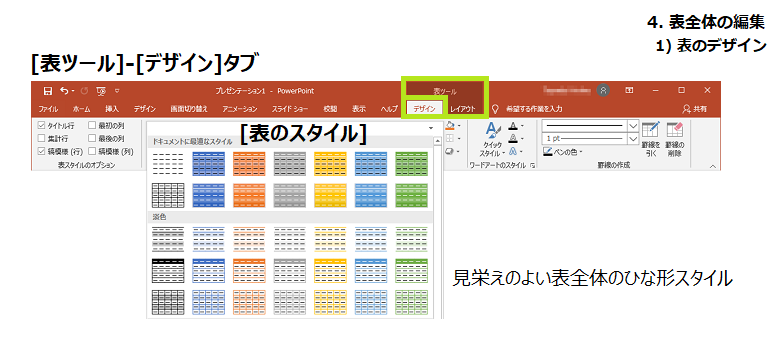
同じく[表のスタイルのオプション]グループの [タイトル行]チェック ボックスや [縞模様 (横)]チェック ボックスをオフにするなど、表内にカーソルがあるだけで、簡単に表全体を編集することができます。
変更した表のスタイルにしたがって、[表のスタイル]の一覧もそれにともなったスタイルが表示されますので、 さらにイメージに近い表のスタイルを選択していくことができます。
塗りつぶしなし罫線だけのシンプルな表のスタイル
シンプルな罫線のみの表にする場合の簡単な方法です。
[表のスタイル] の一覧を表示し、ギャラリーの [スタイルなし、表のグリッド線あり] を選択すると、黒実線のシンプルな表になります。
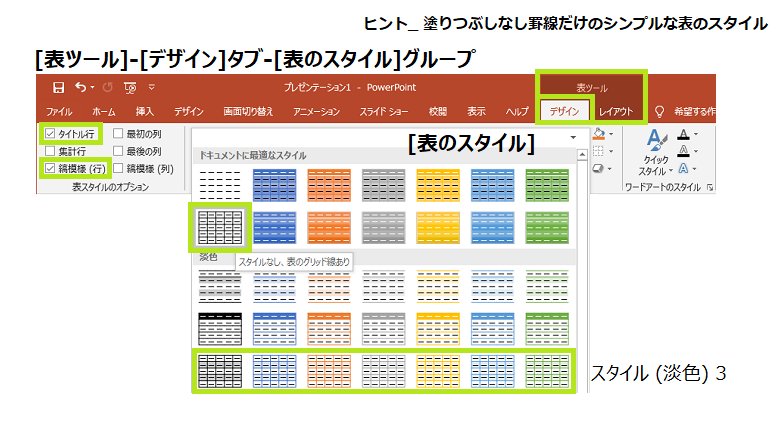
そのほか、淡色の縦に罫線がある [スタイル (淡色) 3] を選択し、 [表のスタイル]グループの [タイトル行]チェック ボックスや [縞模様 (行)]チェック ボックスをオフにすることでも、色罫線のシンプルな表にすることができます。
表のすべての罫線スタイルを変更
表のすべての罫線の色やスタイルなどを変更する場合、次の手順が効率的です。
- 表全体を選択
- [表ツール] – [デザイン]タブ – [罫線の作成]グループで、太さや色など罫線の書式を作成
- [表のスタイル]グループ – [格子] の罫線をクリック
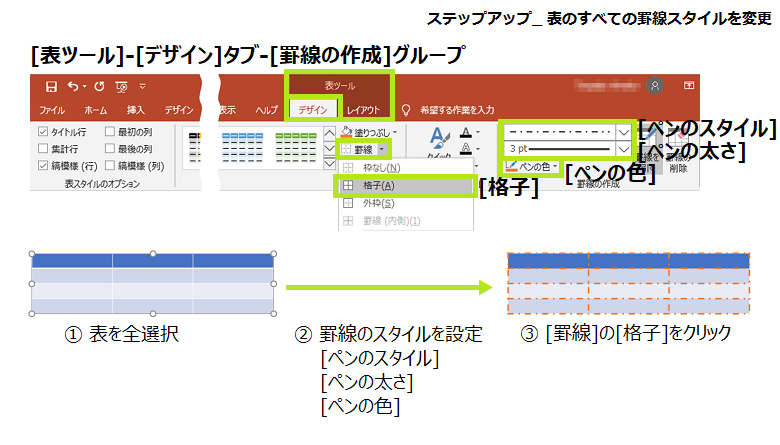
5. テキストの入力と編集
1) セルに効率よく文字を入力
表の左端セルにカーソルを置いて Tabキー を押していくと、カーソルは右のセルへ、そして一番右からは下の段に移ります。
キーを使用してカーソルを移動させながら入力していくと、キーボードだけの操作で効率よくできます。キーでのカーソル移動は、次のとおりです。
- Tab …右へ下へ
- Shift + Tab …左へ上へ
- 方向キー(→↓←↑)…その方向へ
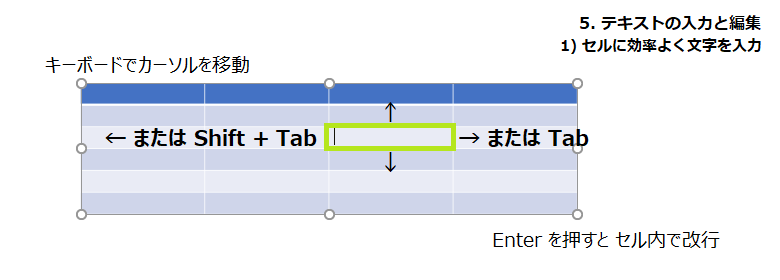
Enterキーを押すとセル内で改行、Shift + Enter で強制改行となります。
2) 文字の書式
セルに入力した文字の書式や段落の書式は、[ホーム]タブ – [フォント]グループ/[段落]グループで通常編集ができます。
セル中の文字を箇条書きにしたり、特定段落のみ右揃えにしたり、行間を変更したり、セル内での設定ができます。
そのほか、 [表ツール] – [デザイン]タブ – [ワードアートのスタイル]グループ では、デザイン的な文字書式も設定していくことができます。
3) 文字の配置
セル内の文字の基本的な配置は、次の場所より設定ができます。
- [表ツール] – [レイアウト]タブ – [配置]グループ – [左揃え]/[中央揃え]/[右揃え] …水平方向の位置
- [表ツール] – [レイアウト]タブ – [配置]グループ – [上揃え]/[上下中央揃え]/[下揃え] …垂直方向の位置
- [ホーム]タブ – [段落]グループ – [左揃え]/[中央揃え]/[右揃え]/[両端揃え]/[均等割り付け] …水平方向の位置
- [ホーム]タブ – [段落]グループ – [文字の配置] – [上揃え]/[上下中央揃え]/[下揃え] …垂直方向の位置
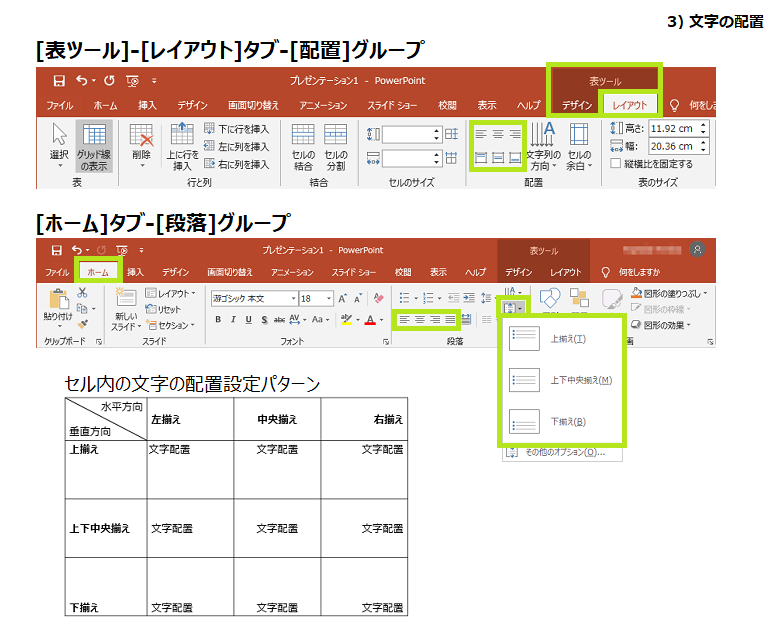
セル内の中央に文字を配置
セル内の文字は、既定では左上端の配置となります。
文字をセルの中央に配置したい場合は、[ホーム]タブ、または [表ツール] – [レイアウト]タブの、[中央揃え](水平方向の中央)と、同じく[上下中央揃え](垂直方向の中央)の両ボタンをオンにします。
セル内の文字位置の詳細設定(セル内の余白)
上記の[中央揃え] などパターン以外の位置に文字を配置するには、セル内の余白(文字の入力範囲)を設定します。
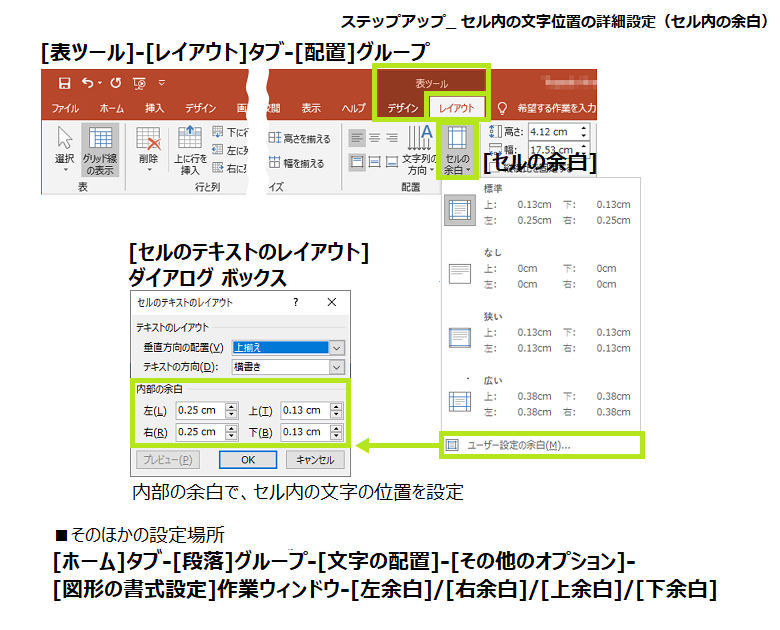
[表ツール] – [レイアウト]タブ – [配置]グループ – [セルの余白]の一覧から選択、また一番下の [ユーザー設定の余白]をクリックすると、[セルのテキストのレイアウト]ダイアログ ボックスが表示され、[内部の余白] では数値設定による細やかな配置設定を行うことができます。
そのほか、[ホーム]タブ – [段落]グループ – [文字の配置] – [その他のオプション]をクリックし、表示される[図形の書式設定]作業ウィンドウ – [文字のオプション] – [テキスト ボックス]の[左余白]/[右余白]/[上余白]/[下余白] も同じ内容の設定となります。
6. 行、列、セルの編集
表挿入後に行や列、セルを編集するには、次の場所におもなコマンドが用意されています。
- [表ツール] – [レイアウト]タブ
- 対象の行、列、セルで右クリック – ミニ ツールバー/ショートカットメニュー
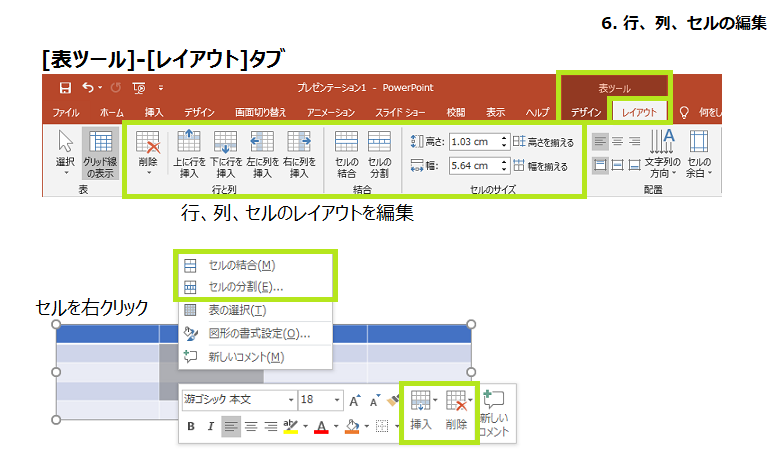
1) 行や列の追加/削除
行や列の追加や削除は、リボン上のコマンドは上図のように、[表ツール] – [レイアウト]タブ – [行と列]グループ に大変わかりやすくボタンが並んでいます。
操作対象の行や列、セルをすべてを選択していなくても、カーソルがあるセルを含む行または列を追加/削除します。(カーソルを置くだけで追加/削除できる)
複数セルを選択していた場合、そのセル分の行または列が追加/削除されます。
2) セルの結合/分割
セルの結合は、複数セルを1つにする、つまり間の罫線を省いてセルをつなぐことです。
セルの分割は、1つのセルを複数に分ける、セルの中に新たに罫線を引くことです。
セルの結合および分割は、対象のセルを選択し、次の場所から行うことができます。(コマンドは上図参照)
- [表ツール] – [レイアウト]タブ – [結合]グループ
- 右クリック – [セルの結合]/[セルの分割]
- [表ツール] – [デザイン]タブ – [罫線の作成]グループ – [罫線の削除]ボタン/[罫線を引く]ボタン
3つ目の方法は、[罫線の削除]ボタン、[罫線を引く]ボタンをオンにした状態で罫線をドラッグし、手動で罫線を消す/描くことでセルを結合/分割します。
セルの結合で、複数のセルに入力内容がある場合は、1つになります。
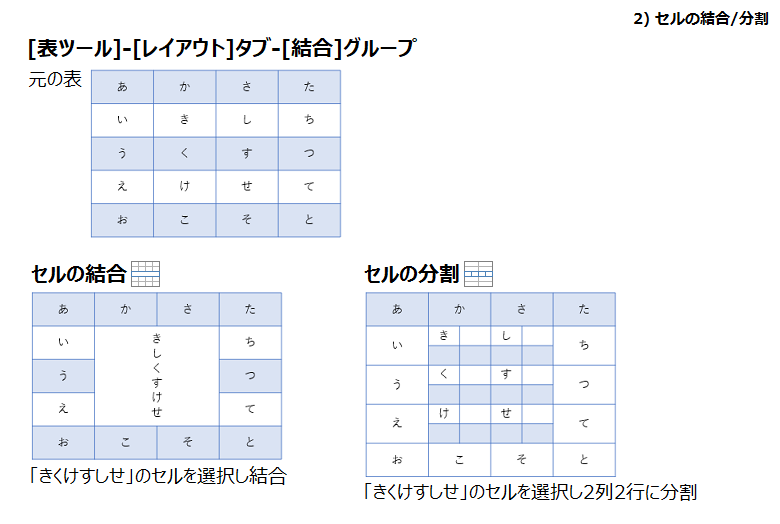
3) 行高/列幅
複数の行、列の行高、列幅を同じに揃えるには、対象を選択し、次の場所から行うことができます。
- [表ツール] – [レイアウト]タブ – [セルのサイズ]グループ – [高さを揃える]ボタン/[幅を揃える]ボタン
基本的に、対象範囲のサイズは変わらずに均一サイズとなりますが、セルの状況、選択の状況によっては、高さを揃える場合に全体の高さが変動する場合があります。
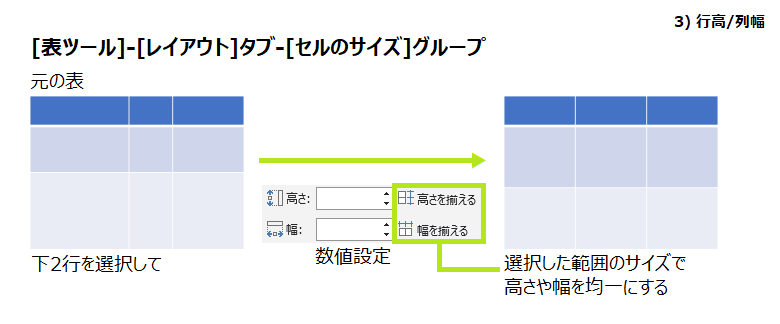
セルに入力した内容にしたがって列幅を自動調整する場合は、その列の右の罫線上をダブルクリックします。
行高は自動調整できませんので、ドラッグして手動で高さを調整します。
7. 表 のショートカット キー
最後に、表の編集で役に立つ ショートカット キーです。
| 操作説明 | キー操作 |
|---|---|
| 次(右)のセルに移動 | Tab →(方向キー) |
| 前(左)のセルへ移動 | Shift + Tab ←(方向キー) |
| 次の行に移動 | ↓(方向キー) |
| 前の行に移動 | ↑(方向キー) |
| セル内で左揃え | Ctrl + L |
| セル内で中央揃え | Ctrl + E |
| セル内で右揃え | Ctrl + R |
| 最終行の下に1行追加 | 右下のセルにカーソルを入れて Tab |
Ctrl + S のように「+」の場合は、Ctrlキー を押しながら S を押します。
Alt, H のように「,」の場合は、Altキー を押したあとで F を押します。
スポンサーリンク

