PPT ラーニング_ 14.オーディオ
PowerPoint におけるオーディオ(サウンド)の挿入と編集操作を学びます。
ページ内の学習項目は以下のとおりです。
★画像をクリックするとポップアップし、進めて見ていくと、概要がわかります。
★サンプルファイルをダウンロードして学習にご利用ください。
サンプルファイル ダウンロード→ PowerPoint のススメ(PPTlearning.pptx)
スポンサーリンク
1. オーディオの挿入
1) オーディオ ファイルの種類
スライドにオーディオ(音楽)を挿入すると、スライド ショーの際にBGMを流すことができます。
音楽ファイルは、作成された機器などにより数多くのファイル形式があります。
その中で、スライドに挿入できるファイルの拡張子、形式は次のとおりです。
- .wav(Windows オーディオ ファイル) …Windows 標準のオーディオファイルの形式
- .mid(MIDIファイル)…電子楽器やPCの間で使用するオーディオファイル形式
- .wma(Windows Media オーディオファイル)
- .mp3(MP3 オーディオファイル)…圧縮率が高くファイルサイズが小さいため、Webサイトの音楽配信などで使用
- .aiff(AIFF オーディオファイル)
- .au(AU オーディオファイル)
- .m4a, .mp4(Advanced Audio Coding – MPEG4 オーディオファイル)
2) オーディオ ファイルの挿入
オーディオの挿入は、次の場所から行います。
- [挿入]タブ – [メディア]グループ – [オーディオ]
- スライド上にオーディオ ファイルを直接ドラッグ
PC内に保存しているオーディオ ファイルを挿入する際は、[挿入]タブ – [メディア]グループ – [オーディオ] – [このコンピューター上のオーディオ] をクリックし、表示される [オーディオの挿入]ダイアログ ボックス からオーディオ ファイルを指定して挿入します。
オーディオ ファイルのアイコンをスライド上に直接ドラッグすることでも、オーディオ ファイルを挿入することができます。
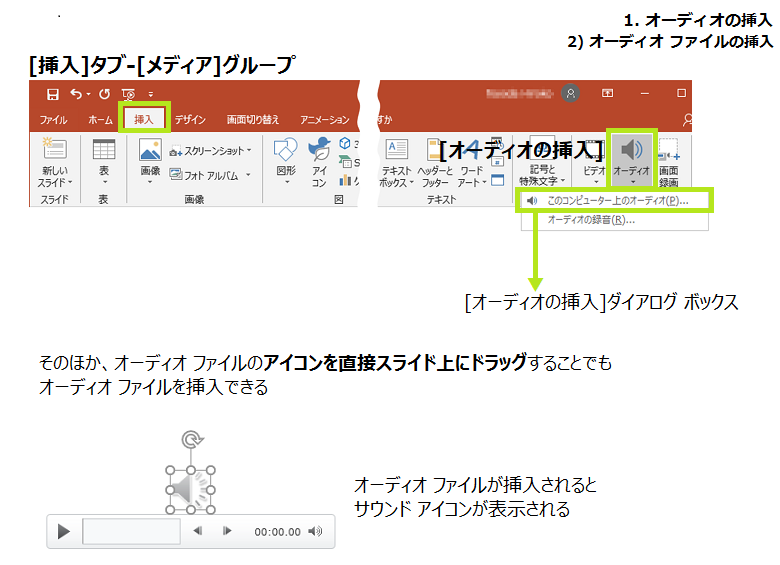
[挿入]タブ – [メディア]グループ – [オーディオ] – [オーディオの録音]をクリックすると、[サウンドの録音]ダイアログ ボックスが表示され、PowerPointの録音機能を使用して音声を録音することができます。
PCにより内臓マイクがある場合もありますが、ナレーションなどをなるべく雑音なく録音したい場合は、マイクをパソコンに接続します。
2. オーディオの書式編集
オーディオを挿入すると、サウンド アイコンが表示されます。
サウンド アイコンを選択して表示される [オーディオ ツール] – [書式]タブでは、サウンド アイコンの書式を変更することができます。
リボンのコマンドは、[図ツール] – [書式]タブと同じもので、サウンド アイコンを図と同様の編集を行うことができます。
アイコンを違う図に変更することも可能です。
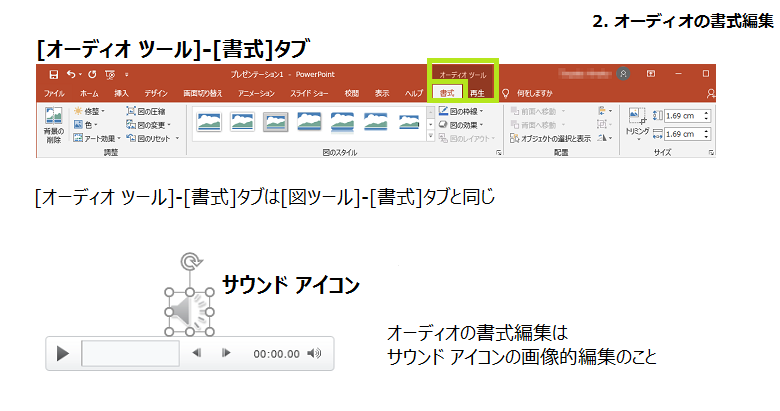
3. オーディオの再生設定
挿入したオーディオを再生する際に、[オーディオ ツール] – [再生]タブの機能を使用してより効果的に再生できるよう設定することができます。
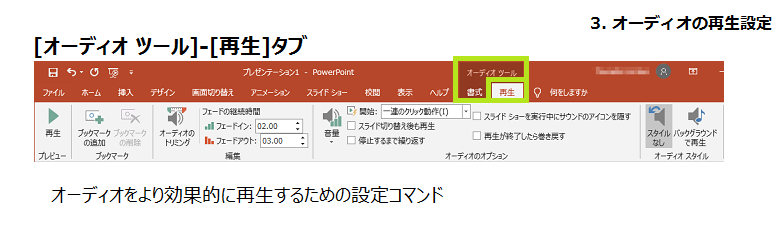
1) オーディオのトリミング
オーディオの最初や最後の不要なサウンドを取り除くことができます。
オーディオを選択し、[オーディオ ツール] – [再生]タブ – [編集]グループ – [オーディオのトリミング] をクリックします。
表示された [オーディオのトリミング]ダイアログ ボックスで、サウンドを確認しながら、緑と赤のマーカーをドラッグして移動して開始時間と終了時間を変更設定することができます。
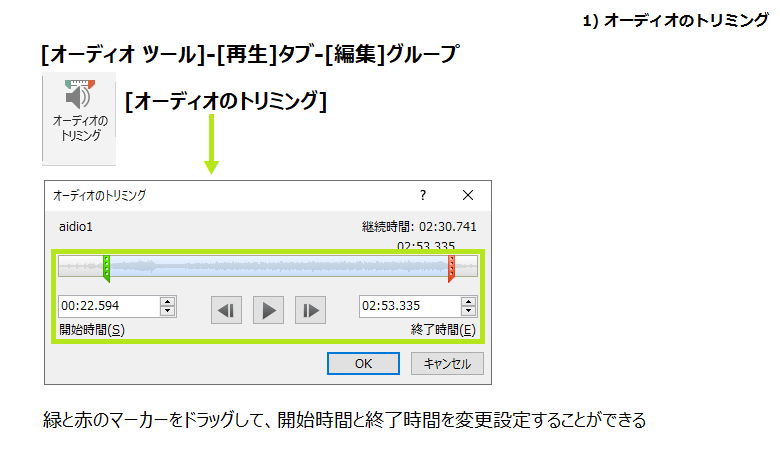
2) フェードの継続時間
オーディオの最初と最後でフェードさせることができます。
[オーディオ ツール] – [再生]タブ – [編集]グループ – [フェードイン]/[フェードアウト]ボックスで、秒数を指定します。
- [フェードイン] …設定した秒数フェード効果をもたせて(だんだん音量を大きく) オーディオを開始
- [フェードアウト] …設定した秒数フェード効果をもたせて(だんだん音量を小さく)オーディオを終了する
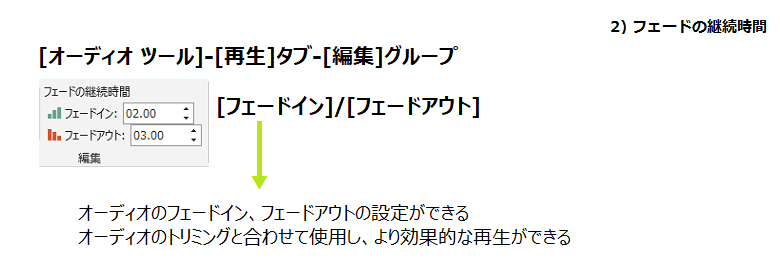
オーディオをトリミングすると、音声が急にカットされることがあります。
そのような場合はフェードを使用して、スムーズにオーディオが流れるようにすることができます。
3) ブックマーク
オーディオに目印となるブックマークを入れておくことができます。
再生しながら、またはブックマークを入れるタイミングで一時停止して、[オーディオ ツール] – [再生]タブ – [ブックマーク]グループ – [ブックマークの追加]ボタンをクリックして、ブックマークを挿入します。
ブックマークが挿入された位置に、○のしるし表示されますので、目印として利用できます。
ブックマークの削除は、対象のブックマークを選択して、[ブックマークの削除]ボタンをクリックします。
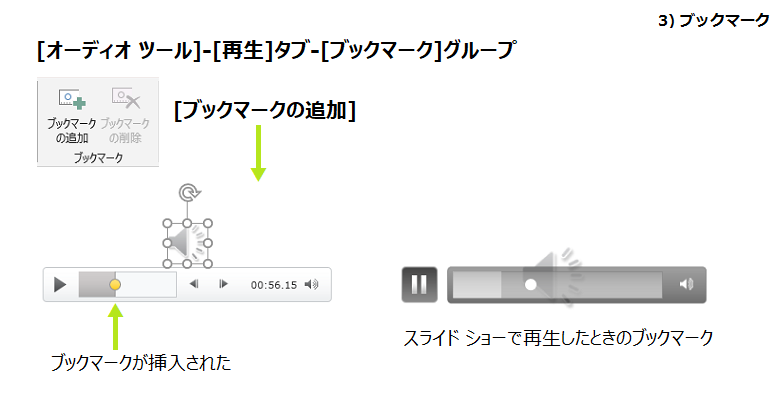
4) オーディオのオプション
[オーディオ ツール] – [再生]タブ – [オーディオのオプション]グループでは、オーディオを再生するタイミングや繰り返しなどの設定を行うことができます。
オーディオのオプションには、次の設定があります。
- [開始] …クリック時か自動を設定
- [スライド切り替え後も再生] …次のスライドに移動しても再生される
- [停止するまで繰り返す] …繰り返し再生される
- [スライド ショーを実行中にサウンドのアイコンを隠す] …サウンドのアイコンを非表示にする
- [再生が終了したら巻き戻す] …終了後開始位置に戻る
[オーディオ スタイル]グループの[バックグラウンドで再生]ボタンをオンにすると、[オーディオのオプション]の[開始]が自動となり、[スライド切り替え後も再生]、[停止するまで繰り返す]、[スライド ショーを実行中にサウンドのアイコンを隠す]の3つのチェック ボックスがオンとなります。
[スタイルなし]をオンにすると、上記の設定が外れます。
[開始]については、アニメーション設定の[開始]とほぼ同じ機能ですが、連動していませんので、両方の設定を合わせる必要があります。
4. オーディオ のショートカット キー
最後に、オーディオの編集で役に立つ ショートカット キーです。
ビデオのショートカット キーと共通のものがあります。
| 操作説明 | キー操作 |
|---|---|
| コンピューター上のオーディオの挿入(アクセス キー) | Alt または F10, N, O, P |
| オーディオの録音(アクセス キー) | Alt または F10, N, O, R |
| オーディオをポイントし再生、再生/一時停止 | Alt + P Ctrl + Space |
| 1コマ(0.25秒)進める | Alt + Shift + →(右方向キー) |
| 1コマ(0.25秒)戻す | Alt + Shift + ←(左方向キー) |
| ミュート/ミュート解除 | Alt + U |
Ctrl + S のように「+」の場合は、Ctrlキー を押しながら S を押します。
Alt, H のように「,」の場合は、Altキー を押したあとで F を押します。
アクセス キーは、Alt または F10 を押すと、コマンドにキーとなるアルファベットが表示され、キーを押していくことで、コマンドを実行できるものです。
そのほか、Alt または F10 のあと、方向キー や Tabキー を使用して目的のコマンドを選択し、Enterキーで実行することもできます。
アクセス キーは、ショートカット キーが割り当てられていないコマンドの効率的な操作や、マウスを使えないときの操作など、知っていると役に立つ機能です。
スポンサーリンク

