PPT ラーニング_ 15.既存データの利用
既存ファイルのデータをスライドに挿入し、編集する操作を学びます。
ページ内の学習項目は以下のとおりです。
★画像をクリックするとポップアップし、進めて見ていくと、概要がわかります。
★サンプルファイルをダウンロードして学習にご利用ください。
サンプルファイル ダウンロード→ PowerPoint のススメ(PPTlearning.pptx)
スポンサーリンク
1. 既存スライドを利用
以前に作成した プレゼンテーション のスライドをコピーして再利用する場合に、基本的に次の2つの方法でスライドを挿入することができます。
- スライドの再利用
- コピー元とコピー先のプレゼンテーションを開いてスライドをコピー
1) スライドの再利用
スライドの再利用 は、挿入元のプレゼンテーションを実際に開くことなくスライドをコピーすることができ、次の場所から行うことができます。
- [ホーム]タブ – [スライド]グループ – [新しいスライド] – [スライドの再利用]
- [挿入]タブ – [スライド]グループ – [新しいスライド] – [スライドの再利用]
スライドの再利用は、次の手順で操作します。
- スライドを挿入したい位置の前のスライドを選択
- [スライドの再利用]をクリックし、[スライドの再利用]作業ウィンドウを開く
- [参照]ボタンをクリックし、コピー元のプレゼンテーション ファイルを指定して [開く]
- 作業ウィンドウのスライドの一覧から再利用するスライドのサムネイルをクリック
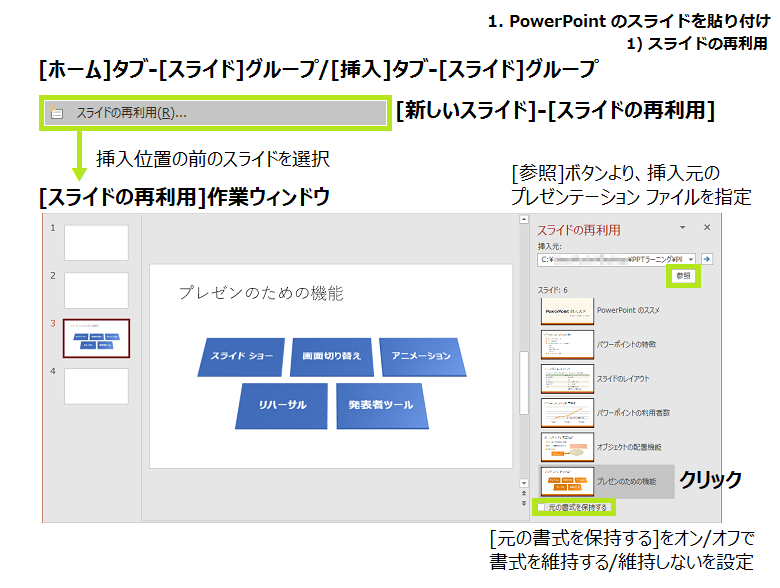
再利用するスライドのサムネイルをクリックすると、即座に選択しているスライドの後ろに挿入されます。
再利用するスライドが別のテーマで作成されている場合に、[元の書式を保持する]チェック ボックスをオンにすると、再利用元のスライドの書式を維持した状態で挿入されます。
2) 既存のプレゼンテーションを開いてスライドコピー
編集中のプレゼンテーションと、コピー元のスライドを持つプレゼンテーション ファイルを両方開き、挿入したい位置にスライドを直接ドラッグすると、スライドをコピーしたことになり、上記の [スライドの再利用] と同じ結果となります。
コピー元のスライドをコピー(ナビゲーションのスライドのサムネイル、スライド一覧表示のスライドなどをコピー)して貼り付けした場合は、コピーしたスライドは、選択したスライドの後ろに貼り付けられます。
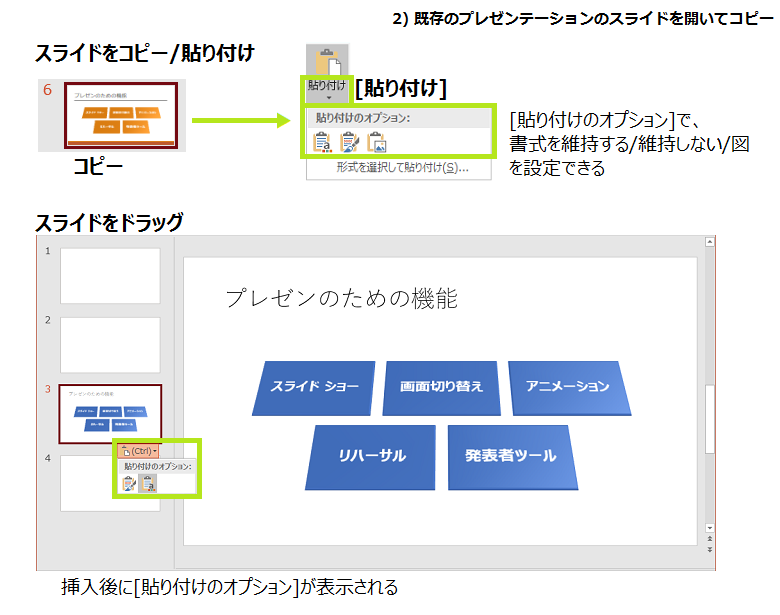
貼り付け時、[ホーム]タブ – [貼り付け]ボタンの下半分をクリック、または貼り付け後に表示される [貼り付けのオプション] により、コピー元のスライドの書式を保持するかどうかを選択することができます。
2. Excel・Word データをコピーして利用
Excel や Word など、Office の既存ファイルのデータをスライドにコピーして貼り付けることができます。
その後のデータ編集をどのように扱うかによって、貼り付け方を選択します。
1) 貼り付けのオプション
Excel のデータやグラフ、Wordの表、PowerPointのスライドなど、コピーしてスライド上に貼り付けることができます。
コピー後の [貼り付け]ボタン(下半分)から、または、貼り付け後に表示される [貼り付けのオプション] を指定することで、データの書式や後の編集方法が違ってきます。
貼り付けのオプションの一覧は、コピー元のデータにより変わりますが、おもに次のようなものがあります。
- [貼り付け先のスタイルを使用] …既定の貼り付け(貼り付け先のスタイルを適用してデータを貼り付け)
→貼り付け後は PowerPoint の機能で編集(Excel のセルをコピーした場合は、PowerPoint の表として編集) - [元の書式を保持] …コピー元のスタイルを適用して貼り付け
→貼り付け後は PowerPoint の機能で編集する(同上) - [埋め込み] …コピー元アプリのオブジェクトとして貼り付け
→貼り付け後の編集は、データをダブルクリック、貼り付け元アプリのリボンが PowerPoint に表示される、データはリンクしていない - [図] …図として貼り付け
→画像となっているため内容の編集はできない - [テキストのみ保持] …コピー元のテキスト部分のみが貼り付け
→貼り付け後は PowerPoint のテキストとして編集
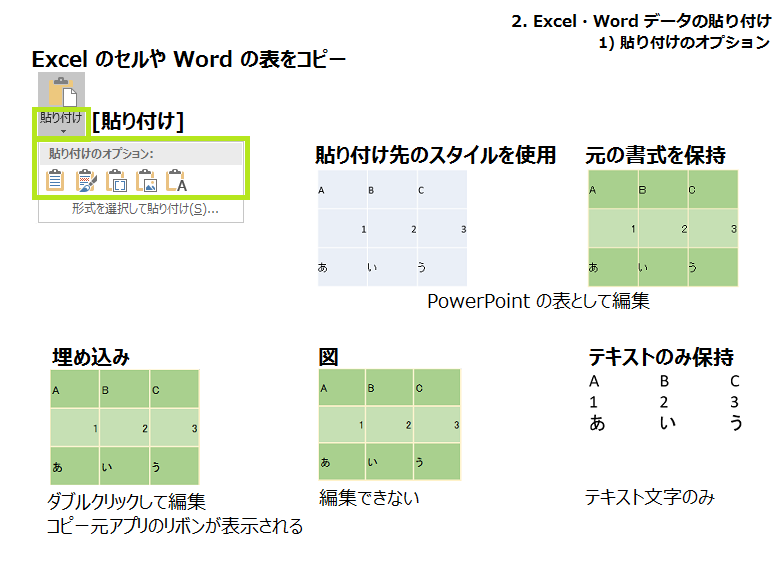
2) 形式を選択して貼り付け
[貼り付け]ボタン(下半分)の一番下にある [形式を選択して貼り付け] には、上記 [貼り付けのオプション] 以外にも貼り付け形式が用意されています。
表示される [形式を選択して貼り付け]ダイアログ ボックス の一覧は、コピー元のデータにより変わりますが、おもに次のようなものがあります。
下図は、Excel のセルをコピーし、ダイアログ ボックス左の [貼り付け]オプションを選択したときのものです。
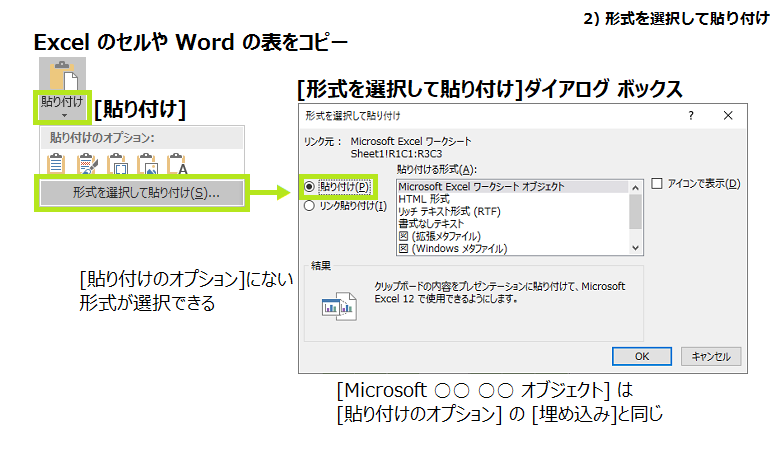
- [Microsoft Excel ワークシート オブジェクト] …コピー元のアプリのオブジェクトとして貼り付け、[貼り付けのオプション]の[埋め込み]と同じ
- [リッチ テキスト形式 (RTF)]…テキストのみを、コピー元の書式を適用して貼り付け
- [書式なしテキスト] …テキストのみを、コピー元の書式なしで貼り付け
- [図 (拡張メタファイル)] …クリップボードの内容を拡張メタファイル (EMF) 形式の図として貼り付け
- [図 (Windows メタファイル)] … Windows メタファイル形式 (WMF) の図として貼り付け
- [デバイスに依存しないビットマップ] …DIB形式のビットマップ(デバイスにより色情報などが変化したりはしない)として貼り付け
- [ビットマップ] …DDB形式のビットマップ(旧タイプ)として貼り付け
Microsoft ○○ ○○ オブジェクト
Excel の場合は[Microsoft Excel ワークシート オブジェクト] ですが、Word の場合は [Microsoft Word 文書 オブジェクト]、PowerPoint スライドの場合は [Microsoft PowerPoint Slide オブジェクト] などと対象が変わります。
3) リンク貼り付け
[形式を選択して貼り付け]ダイアログ ボックスの左にある [リンク貼り付け]オプション を選択し、[Microsoft ○○ ○○ オブジェクト]を指定して貼り付けると、コピー元ファイルと連動(リンク)した状態のオブジェクトとして貼り付けることができます。
プレゼンテーションで、進捗データを見せたい場合などに有効です。
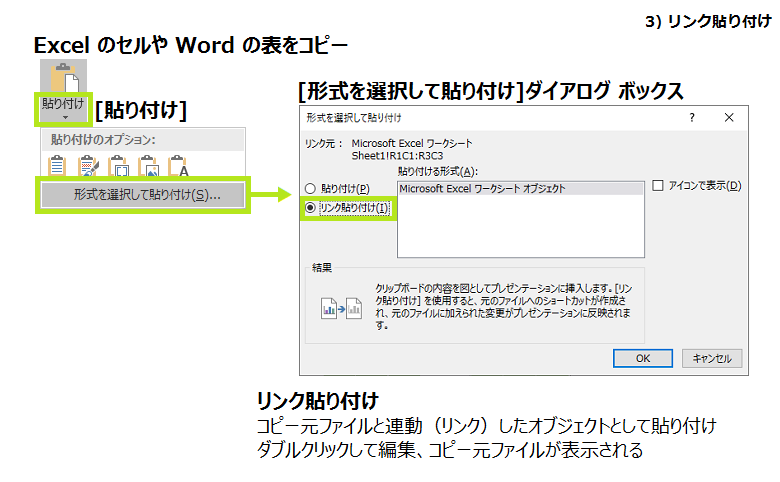
リンク貼り付けしたオブジェクトをダブルクリックすると、コピー元のファイルが開き、元データを編集すると、PowerPoint 上のデータが更新されます。
上記の [埋め込み] による貼り付けでも、編集ではコピー元のアプリのリボンが表示されますが、これは PowerPoint 内で表示される別アプリのリボンです。
リンク貼り付けでは、リンク元のファイル自体が開きます。
リンクデータの更新や変更
リンク元のデータが変更されると、基本的に自動で更新されますが、タイミングなどにより手動で更新する場合は、次の場所になります。
[ファイル]タブ – [情報] 画面の左下、[関連ドキュメント] の [ファイルへのリンクの編集] をクリックします。
表示される [リンク]ダイアログ ボックスの [今すぐ更新]ボタン をクリックします。
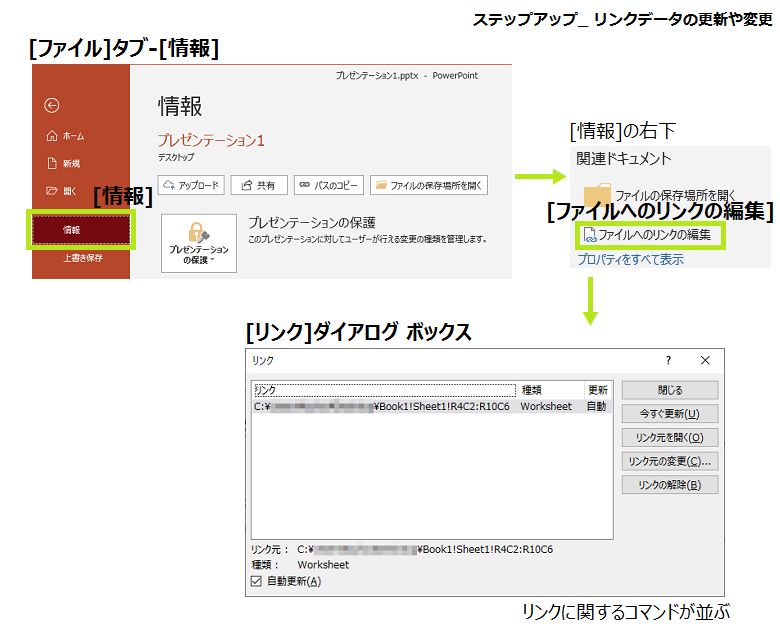
また、リンク元のファイルが場所を移動したり、ファイル名が変更となった場合、リンク情報が読めずに更新されない状態となります。
リンクを設定し直す場合、[リンク]ダイアログ ボックスの [リンク元の変更]ボタンより、リンク ファイルを指定します。
3. その他データのコピー
1) 選択できるデータのコピー/貼り付け
WebページやPDFファイルなどの、選択できる文字は、普通にコピー/貼り付け、[貼り付けのオプション] を利用し、データを貼り付けることができます。
Webページの画像の場合は、画像の上を右クリック – [コピー]、[画像をコピー]などをクリックし、スライド上に貼り付けることができます。
何度も使用するような画像であれば、[名前を付けて画像を保存] をクリックし、PCに保存しましょう。
画像に不要な部分がある場合は、トリミングなどで処理します。
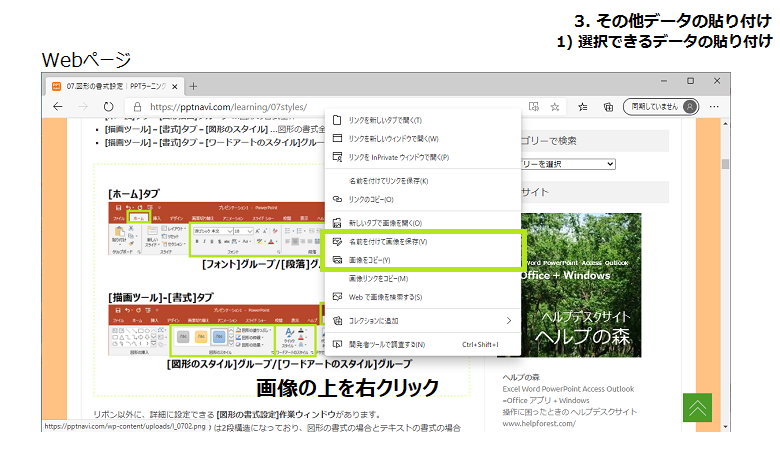
情報により、コピーや右クリックを禁止しているページやファイルがあります。
その場合、著作権に絡むケースもありますので、無理に取得することはやめましょう。
2) デスクトップ画面のコピー
マニュアルの作成時など、デスクトップのアプリなどの状態を画像として貼り付けたい場合に、次の方法があります。
- スクリーンショット …12.図のページ参照
- Print Screenキー
Print Screen キーは、キーボード右上に配置されているキーです。
キーは「Print Screen」、「Prt Scr」、「Prt Sc」などといった表記となっています。
Print Screen の機能は、デスクトップ画面の全体を画面コピー、スクリーンショットを撮ることができます。
特にAlt + Print Screen で、アクティブ ウィンドウを画面コピーすることができます。
基本は、Print Screen キー単体を押すことで機能しますが、ノートパソコンなどは、Fn + Print Screen や Shift + Print Screen など、合わせて押すケースもあります。
Print Screen で画面コピーを撮った後、スライド上に貼り付けます。
図として貼り付けられますので、不要な部分がある場合は [トリミング] で取り除きます。
4. 既存データの利用 のショートカット キー
最後に、データの貼り付けで役に立つ ショートカット キーです。
| 操作説明 | キー操作 |
|---|---|
| コピー | Ctrl + C |
| 貼り付け | Ctrl + V |
| 書式の貼り付け | Ctrl + Shift + V |
| [形式を選択して貼り付け]ダイアログ ボックス | Ctrl + Alt + V |
| 画面(デスクトップ)コピー | Print Screen |
| アクティブ ウィンドウの画面コピー | Alt + Print Screen |
Ctrl + S のように「+」の場合は、Ctrlキー を押しながら S を押します。
Alt, H のように「,」の場合は、Altキー を押したあとで F を押します。
スポンサーリンク

